http://blog.csdn.net/name_kongkong/article/details/53261626
At last week's regular meeting, I was told that the document of Xmanager remote connection was not written. Service not built? I think it's all VNC, Mao must do this?!! But I still got it today, ()has no human rights. After trying it out, it feels like it's not too bad. Maybe it's because there are too many processes on that server and the memory usage is high, so it's better to wait for 10 seconds to refresh the interface when you log in, and then work quickly, which shows that it's really better than VNC. Not much gossip.
Let's also talk about o() o, from Xmanger blog Learn:
"Gnome in CentOS 7 tries to use local hardware acceleration and this becomes a problem when trying to connect remotely using XDMCP. To avoid this problem, you have to use an alternative display manager (other than 'gdm') and desktop environment."
"This guide explains how you can change the display manager to lightdm from gdm and desktop environment from Gnome to Xfce."
That's why we use Xfce instead of gdm (CentOS 7 only). Well, if you don't understand it, you can Baidu.
Reference:
http://blog.netsarang.com/89/connecting-to-centos-7/
http://blog.csdn.net/lic95/article/details/48948099
http://blog.csdn.net/wuzhimang/article/details/51523867
Install epel source
yum install -y epel-release- 1
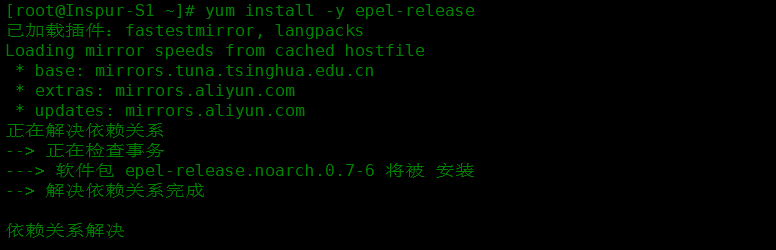
Install lightdm and xfce
yum install -y lightdm
yum groupinstall -y xfce- 1
- 2
It's a little slow down here.
Modify configuration files
vim /etc/lightdm/lightdm.conf
...
[XDMCPServer]
enabled=true
port=177
...- 1
- 2
- 3
- 4
- 5
- 6
Switch Display Manager to lightdm
systemctl disable gdm && systemctl enable lightdm- 1
Start lightdm
systemctl start lightdm- 1
Close the firewall
systemctl stop firewalld.service- 1
Sign in
Open the Xmanger client, select XDMCP and input the server's ip, then return to run. 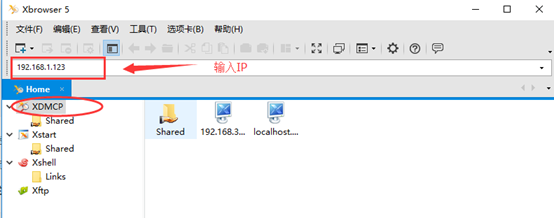
Enter account password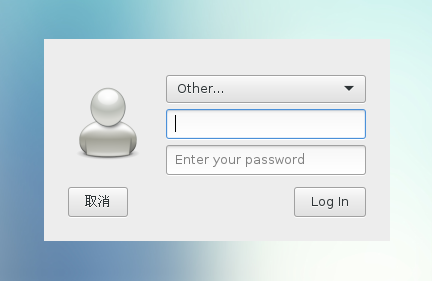
Then the following picture appears: (if you skip this step normally)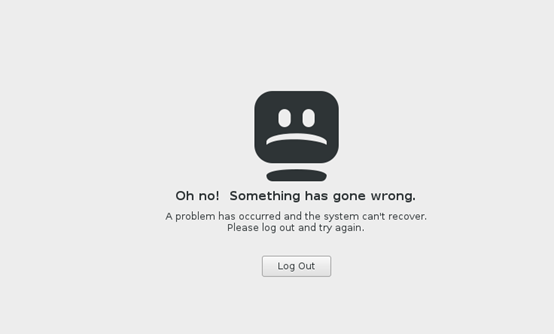
This is because Gnome was first installed, so the system defaults to use it, and now to change to Xfce, the simplest way is to wipe out all files other than xfce.desktopz.
cd /usr/share/xsessions/
mkdir bak
mv gnome* bak
systemctl restart lightdm
- 1
- 2
- 3
- 4
- 5
Reconnect
After all the normal operation, the connection was successful. Then you can work quickly and conveniently. 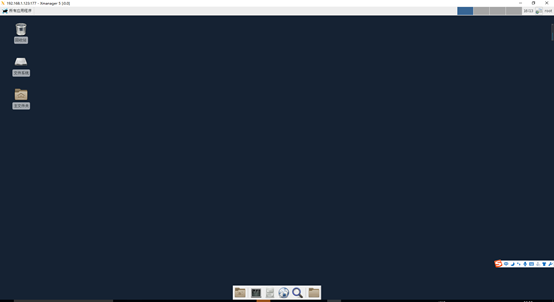
http://www.linuxidc.com/Linux/2017-03/142011.htm
Xmanager Remote Desktop CentOS 7
1. Install lightdm
sudo yum install lightdm2. Configure lightdm and create it if it does not exist
sudo vi /etc/lightdm/lightdm.confThe contents are as follows:
[XDMCPServer]
enabled=true
port=1773. Modify the default display manager to lightdm
sudo systemctl disable gdm
sudo systemctl enable lightdm4. Start lightdm, note, there may be black screen, my flash screen after a short time black screen, do not want to wait, restart after good.
sudo systemctl start lightdm5. Close the firewall or open port 177 by yourself
sudo systemctl stop firewalld.service6. install xfce
sudo yum groupinstall xfce
7.xmanager option
Because of the use of xfce, xdmcp interface can not go in, will collapse directly. It is possible to use xstart, but the interface is fragmented, with only two panels, and then open an interface and draw the corresponding interface.
The configuration is as follows:
7. Effect maps
xdmcp picture. Note that this password will flip back. No solution has yet been found... 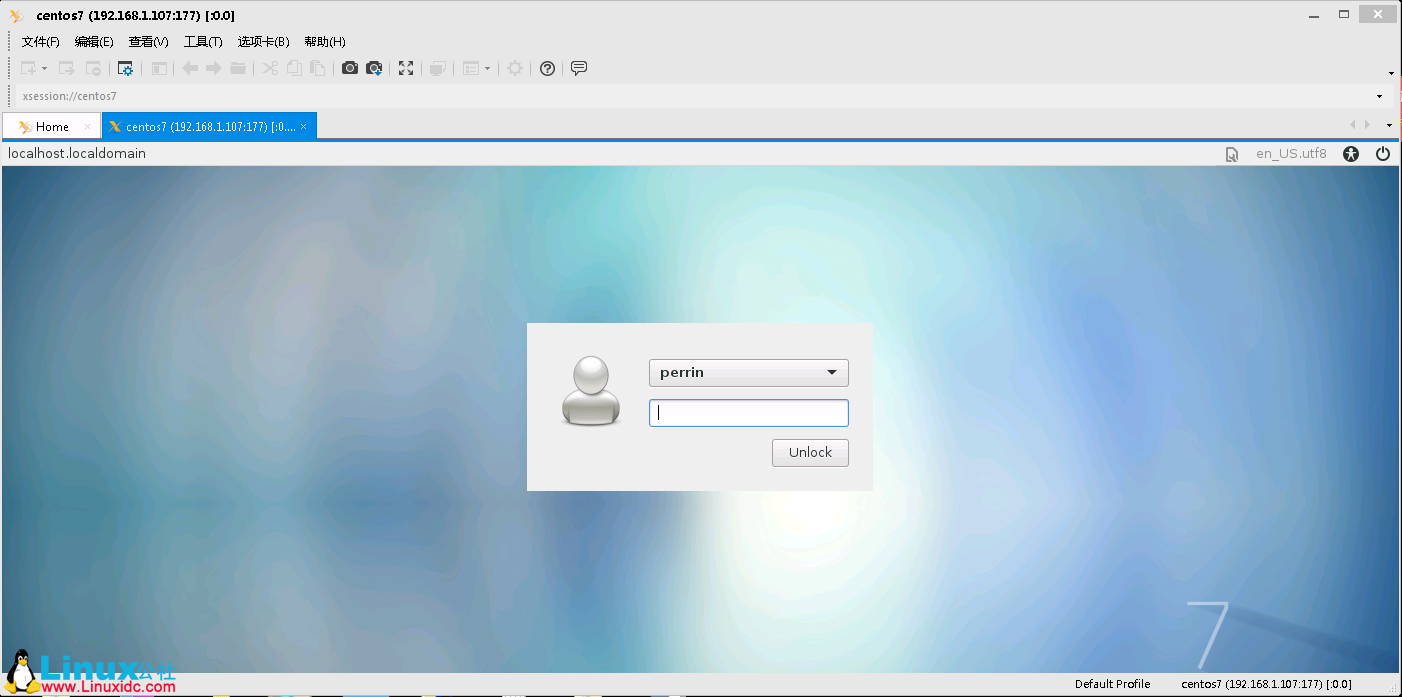
Available as follows: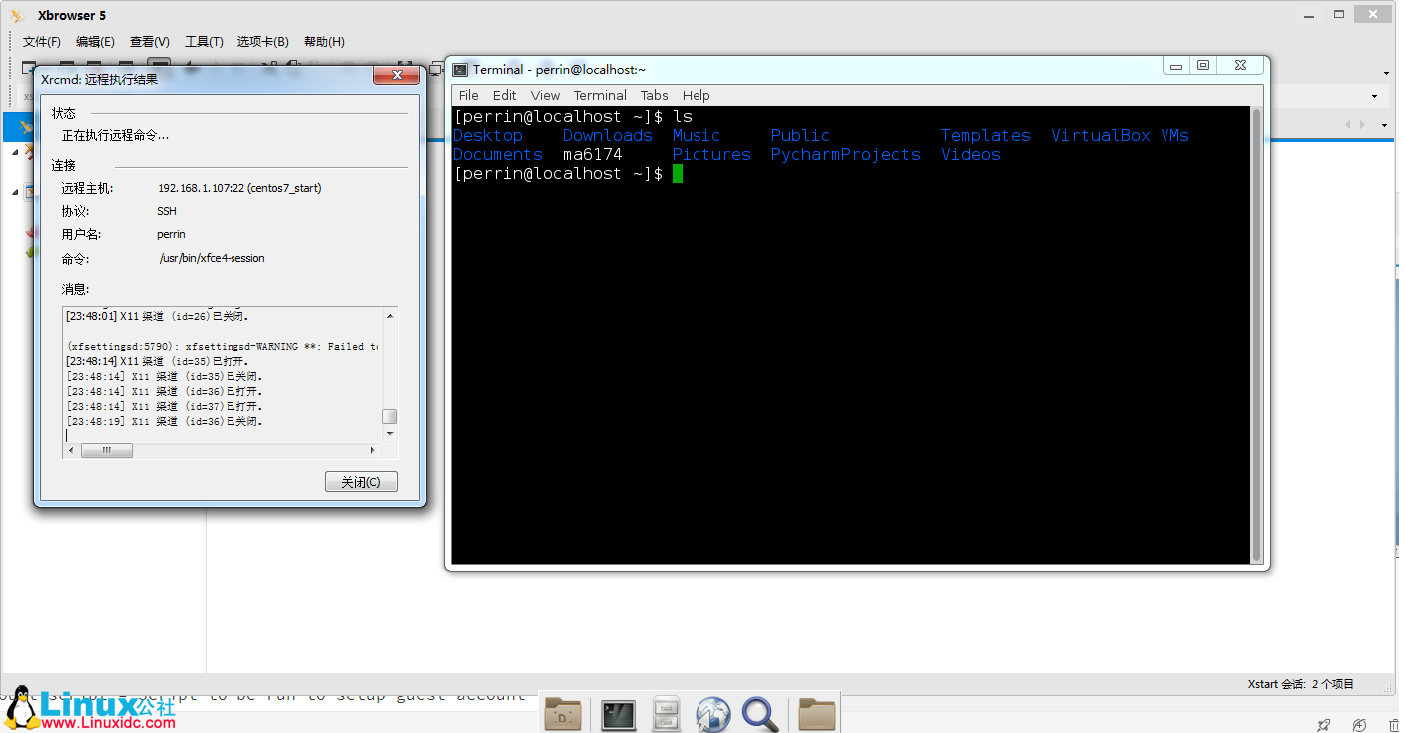
There is no panel in the middle and bottom of the picture. This one is on a remote machine. It clicks the terminal and pops up the interface of the terminal. The interface in the middle is on the remote machine. Does it feel very different? The graphical interface is broken up and passed in the form of elements...
8. Detailed configuration instructions are attached.
/etc/lightdm/lightdm.conf
#
# General configuration
#
# start-default-seat = True to always start one seat if none are defined in the configuration
# greeter-user = User to run greeter as
# minimum-display-number = Minimum display number to use for X servers
# minimum-vt = First VT to run displays on
# lock-memory = True to prevent memory from being paged to disk
# user-authority-in-system-dir = True if session authority should be in the system location
# guest-account-script = Script to be run to setup guest account
# logind-load-seats = True to automatically set up multi-seat configuration from logind
# logind-check-graphical = True to on start seats that are marked as graphical by logind
# log-directory = Directory to log information to
# run-directory = Directory to put running state in
# cache-directory = Directory to cache to
# sessions-directory = Directory to find sessions
# remote-sessions-directory = Directory to find remote sessions
# greeters-directory = Directory to find greeters
# backup-logs = True to move add a .old suffix to old log files when opening new ones
#
[LightDM]
start-default-seat=true
greeter-user=lightdm
#minimum-display-number=0
minimum-vt=1
#lock-memory=true
user-authority-in-system-dir=true
#guest-account-script=guest-account
#logind-load-seats=false
#logind-check-graphical=false
#log-directory=/var/log/lightdm
#run-directory=/var/run/lightdm
#cache-directory=/var/cache/lightdm
#sessions-directory=/usr/share/lightdm/sessions:/usr/share/xsessions
#remote-sessions-directory=/usr/share/lightdm/remote-sessions
#greeters-directory=/usr/share/lightdm/greeters:/usr/share/xgreeters
#backup-logs=true
#
# Seat defaults
#
# type = Seat type (xlocal, xremote)
# xdg-seat = Seat name to set pam_systemd XDG_SEAT variable and name to pass to X server
# pam-service = PAM service to use for login
# pam-autologin-service = PAM service to use for autologin
# pam-greeter-service = PAM service to use for greeters
# xserver-command = X server command to run (can also contain arguments e.g. X -special-option)
# xmir-command = Xmir server command to run (can also contain arguments e.g. Xmir -special-option)
# xserver-layout = Layout to pass to X server
# xserver-config = Config file to pass to X server
# xserver-allow-tcp = True if TCP/IP connections are allowed to this X server
# xserver-share = True if the X server is shared for both greeter and session
# xserver-hostname = Hostname of X server (only for type=xremote)
# xserver-display-number = Display number of X server (only for type=xremote)
# xdmcp-manager = XDMCP manager to connect to (implies xserver-allow-tcp=true)
# xdmcp-port = XDMCP UDP/IP port to communicate on
# xdmcp-key = Authentication key to use for XDM-AUTHENTICATION-1 (stored in keys.conf)
# unity-compositor-command = Unity compositor command to run (can also contain arguments e.g. unity-system-compositor -special-option)
# unity-compositor-timeout = Number of seconds to wait for compositor to start
# greeter-session = Session to load for greeter
# greeter-hide-users = True to hide the user list
# greeter-allow-guest = True if the greeter should show a guest login option
# greeter-show-manual-login = True if the greeter should offer a manual login option
# greeter-show-remote-login = True if the greeter should offer a remote login option
# user-session = Session to load for users
# allow-user-switching = True if allowed to switch users
# allow-guest = True if guest login is allowed
# guest-session = Session to load for guests (overrides user-session)
# session-wrapper = Wrapper script to run session with
# greeter-wrapper = Wrapper script to run greeter with
# guest-wrapper = Wrapper script to run guest sessions with
# display-setup-script = Script to run when starting a greeter session (runs as root)
# display-stopped-script = Script to run after stopping the display server (runs as root)
# greeter-setup-script = Script to run when starting a greeter (runs as root)
# session-setup-script = Script to run when starting a user session (runs as root)
# session-cleanup-script = Script to run when quitting a user session (runs as root)
# autologin-guest = True to log in as guest by default
# autologin-user = User to log in with by default (overrides autologin-guest)
# autologin-user-timeout = Number of seconds to wait before loading default user
# autologin-session = Session to load for automatic login (overrides user-session)
# autologin-in-background = True if autologin session should not be immediately activated
# exit-on-failure = True if the daemon should exit if this seat fails
#
[SeatDefaults]
#type=xlocal
#xdg-seat=seat0
#pam-service=lightdm
#pam-autologin-service=lightdm-autologin
#pam-greeter-service=lightdm-greeter
xserver-command=X -background none
#xmir-command=Xmir
#xserver-layout=
#xserver-config=
xserver-allow-tcp=true
#xserver-share=true
#xserver-hostname=
#xserver-display-number=
#xdmcp-manager=
xdmcp-port=177
#xdmcp-key=
#unity-compositor-command=unity-system-compositor
#unity-compositor-timeout=60
greeter-session=lightdm-greeter
#greeter-hide-users=false
#greeter-allow-guest=true
greeter-show-manual-login=true
#greeter-show-remote-login=true
#user-session=default
#allow-user-switching=true
#allow-guest=true
#guest-session=
session-wrapper=/etc/X11/xinit/Xsession
#greeter-wrapper=
#guest-wrapper=
#display-setup-script=
#display-stopped-script=
#greeter-setup-script=
#session-setup-script=
#session-cleanup-script=
#autologin-guest=false
#autologin-user=
#autologin-user-timeout=0
#autologin-in-background=false
#autologin-session=UNIMPLEMENTED
#exit-on-failure=false
#
# Seat configuration
#
# Each seat must start with "Seat:".
# Uses settings from [SeatDefaults], any of these can be overriden by setting them in this section.
#
#[Seat:0]
#
# XDMCP Server configuration
#
# enabled = True if XDMCP connections should be allowed
# port = UDP/IP port to listen for connections on
# listen-address = Host/address to listen for XDMCP connections (use all addresses if not present)
# key = Authentication key to use for XDM-AUTHENTICATION-1 or blank to not use authentication (stored in keys.conf)
#
# The authentication key is a 56 bit DES key specified in hex as 0xnnnnnnnnnnnnnn. Alternatively
# it can be a word and the first 7 characters are used as the key.
#
[XDMCPServer]
enabled=true
port=177
#listen-address=
#key=
#
# VNC Server configuration
#
# enabled = True if VNC connections should be allowed
# command = Command to run Xvnc server with
# port = TCP/IP port to listen for connections on
# listen-address = Host/address to listen for VNC connections (use all addresses if not present)
# width = Width of display to use
# height = Height of display to use
# depth = Color depth of display to use
#
[VNCServer]
#enabled=false
#command=Xvnc
#port=5900
#listen-address=
#width=1024
#height=768
#depth=8
This article permanently updates the link address: http://www.linuxidc.com/Linux/2017-03/142011.htm