1. Confirm kernel version
CentOS7 kernel is generally 3.10, which meets the installation conditions (> = 3.8)
uname -r //perhaps uname -a
2. update pack
yum unpdate -y
This process may be a little slow. If there is a higher version of kernel, it will update back to 3.10
View the current default kernel
grub2-editenv list
Changed to newer kernel version
If you want to remove other kernels, reboot and reconnect
View all cores
rpm -qa | grep kernel //perhaps yum list installed | grep kernel
Delete kernel
rpm -e kernel-3.10.0-1062.el7.x86_64 //perhaps yum -remove kernel-3.10.0-1062.el7.x86_64
3. Install relevant software
yum install -y yum-utils device-mapper-persistent-data lvm2
4. Set yum source
yum-config-manager --add-repo http://mirrors.aliyun.com/docker-ce/linux/centos/docker-ce.repo
5. View all docker versions in the warehouse and select one to install
yum list docker-ce --showduplicates | sort -r
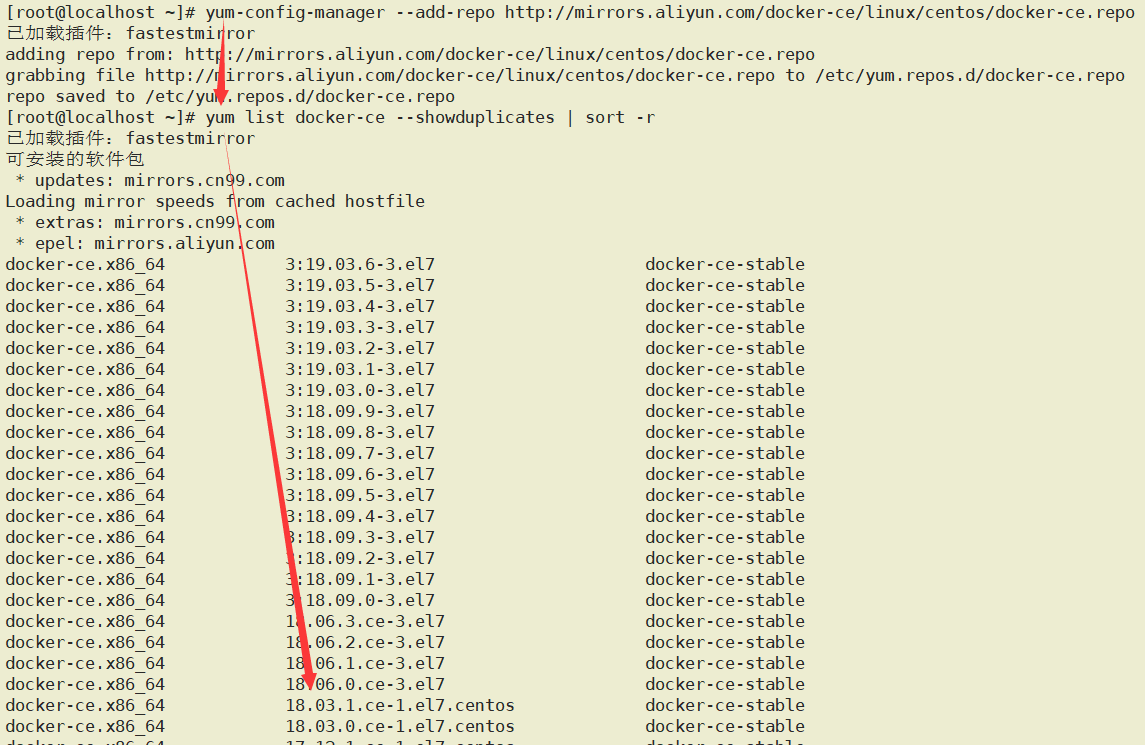
yum install docker-ce-18.03.1.ce -y
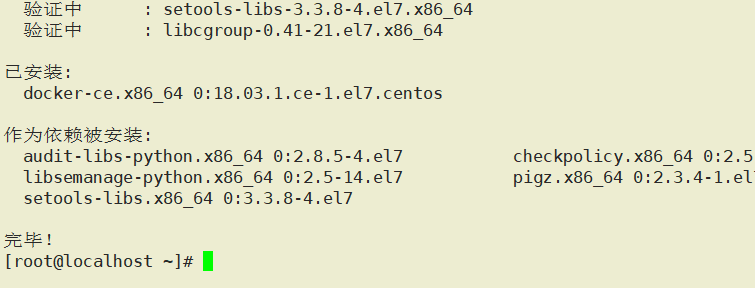
Verify installation succeeded
docker version
6. Start Docker and join in startup
systemctl start docker systemctl enable docker
View startup status
systemctl status docker
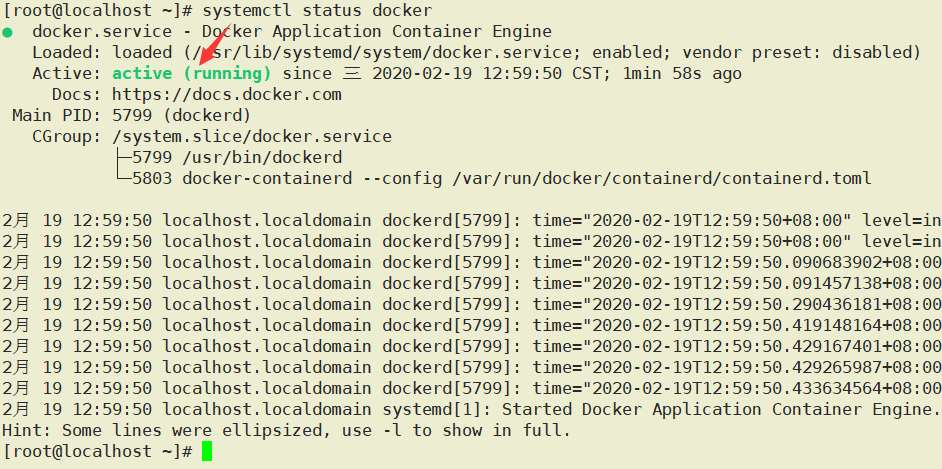
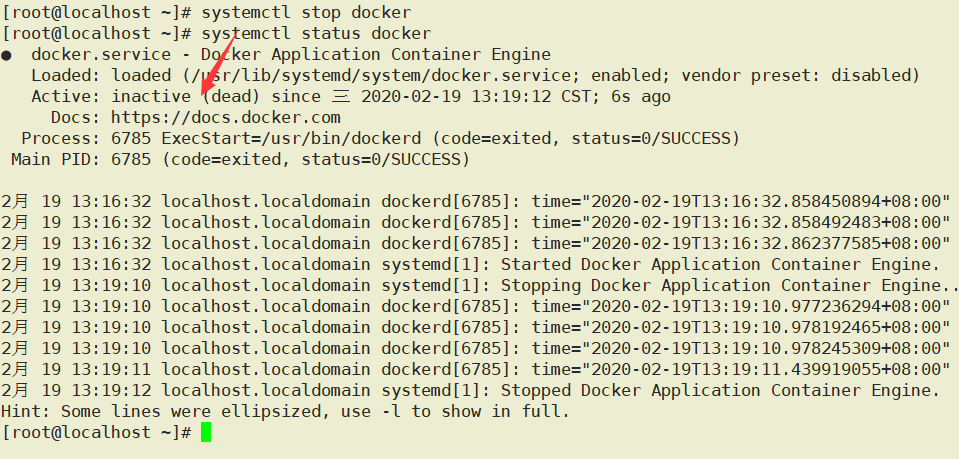
7. Stop Docker
systemctl stop docker
8. operation
View docker default working directory
docker info | grep "Docker Root Dir"

Modify docker working directory
vim /etc/docker/daemon.json
Add the specified docker working directory
{ "data-root": "/xx/xx" }
Load restart
systemctl daemon-reload
systemctl restart docker
Add / modify docker image source
vim /etc/docker/daemon.json //Content: { "registry-mirrors": ["https://91cntlkt.mirror.aliyuncs.com"] } //Load restart systemctl daemon-reload systemctl restart docker
Grab Hello word from the warehouse
docker image pull library/hello-world //perhaps docker image pull hello-world //perhaps docker pull hello-world
View mirroring
docker images //perhaps docker image ls
Running mirroring
docker container run hello-world
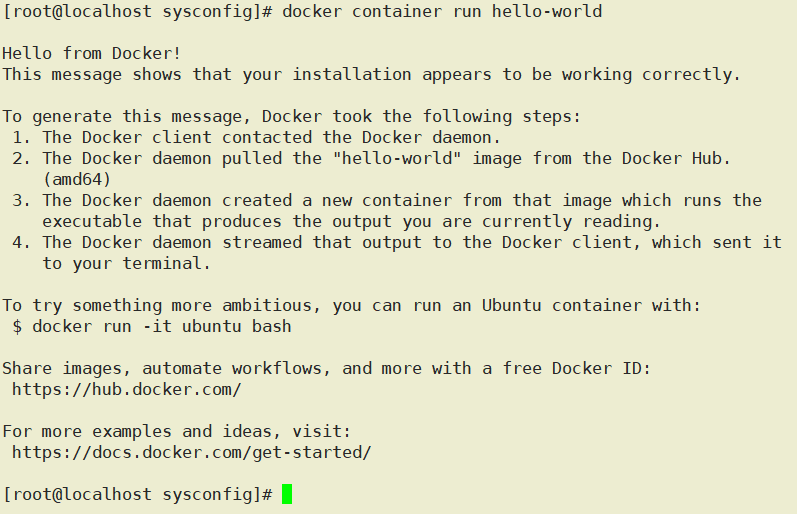
Note: the docker container run command can automatically grab images from the warehouse
List containers that are running on this machine
docker container ls //perhaps docker ps
List all containers on this machine, including those that are terminated
docker container ls --all //perhaps docker ps -a
The container file that stops running will still occupy the hard disk space
You can use the docker container rm command to delete (id name is OK, container can be omitted)
docker container rm c3920c66c550

Export mirroring
docker save hello-world > /tmp/hello-world.tar.gz
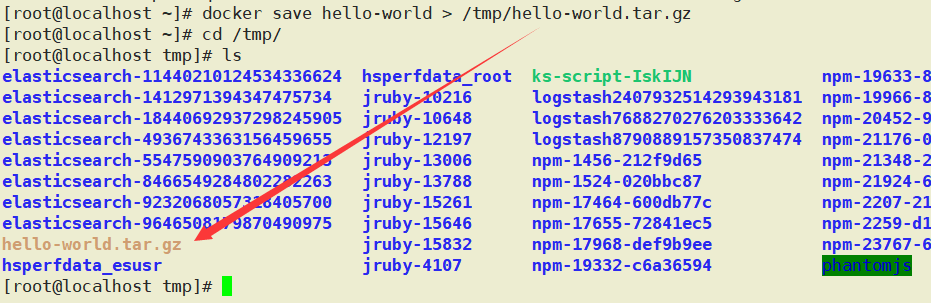
delete mirror
docker rmi hello-world //perhaps docker image rm hello-world

Import mirroring
docker load < hello-world.tar.gz

Build tomcat service
docker pull tomcat
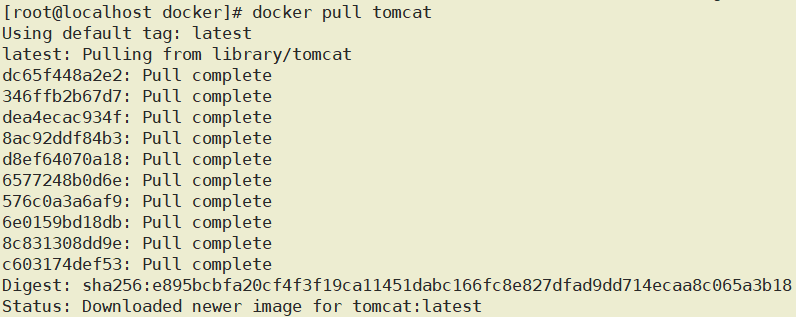
Start tomcat in the background
docker run -d --name mytomcat -p 8888:8080 tomcat
View long ID
docker inspect -f '{{.Id}}' mytomcat

Enter the container through an interactive interface
docker exec -it mytomcat /bin/bash
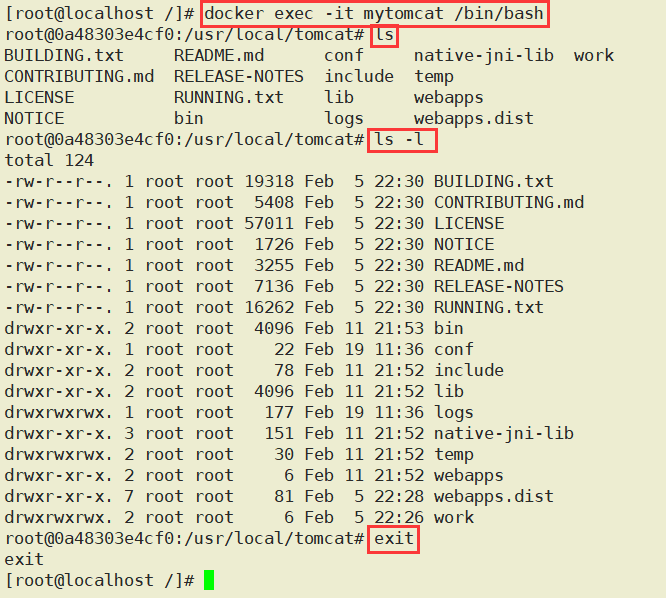
view log
docker logs mytomcat

Copy
docker cp mytomcat:/usr/local/bin /data/docker/tomcat

Stop tomcat
docker stop mytomcat
9. Problems encountered
9.1 unable to access the home page after starting tomcat (the original blog address was not found later)
docker exec -it mytomcat /bin/bash root@0a48303e4cf0:/usr/local/tomcat# mv webapps webapps.old root@0a48303e4cf0:/usr/local/tomcat# mv webapps.dist webapps
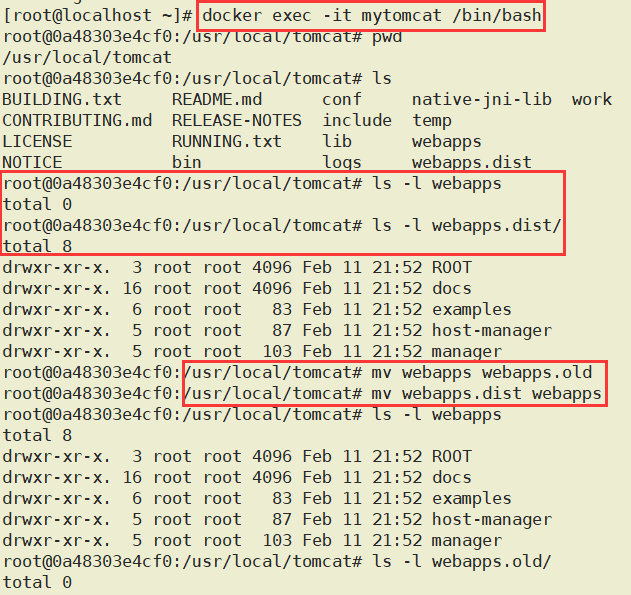
Restart tomcat and docker after modification
Release port 8080 or turn off firewall
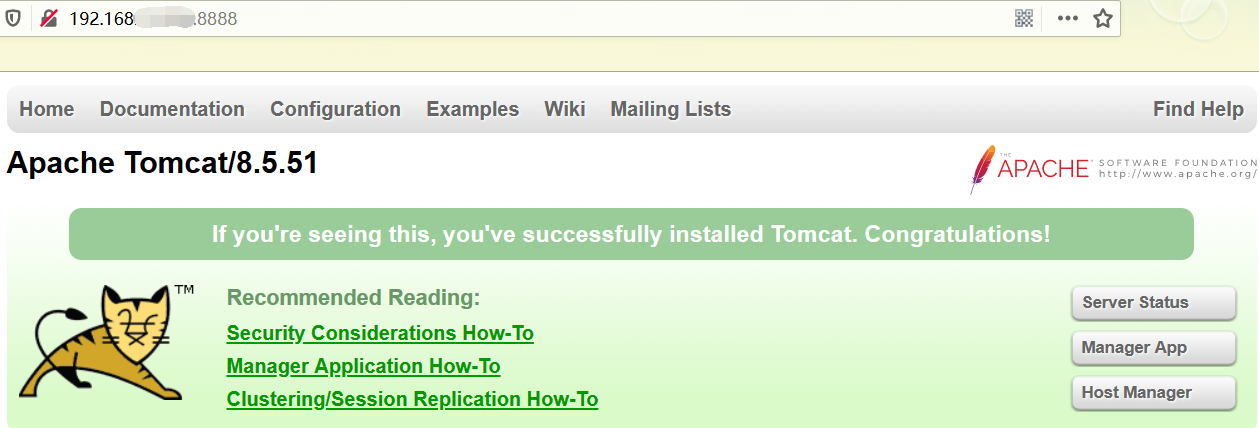
9.2 No chain/target/match by that name
systemctl restart docker
https://blog.csdn.net/u013948858/article/details/83115388
9.3 the mytomcat path of the copy is actually a local path
For example, mytomcat:/usr/local/tomcat/webapps can't access tomcat from behind local, and no solution has been found.
10. reference
https://blog.csdn.net/u014069688/article/details/100532774
https://blog.csdn.net/wangganggelian/article/details/49848305
http://www.ruanyifeng.com/blog/2018/02/docker-tutorial.html
https://www.linuxidc.com/Linux/2019-05/158742.htm