I did not find what I wanted on the Internet. I made a great success. I hereby record it for your reference.
Vscode download and installation are very simple, smart you will see. This paper focuses on how to use vscode in the same c + + project to freely switch between using Microsoft msvc's cl.exe and MingW's g++.exe compiler to compile and debug, so as to facilitate learning the differences between different compilers. I only use these two compilers. Other compilers may have the same setting method.
Final effect: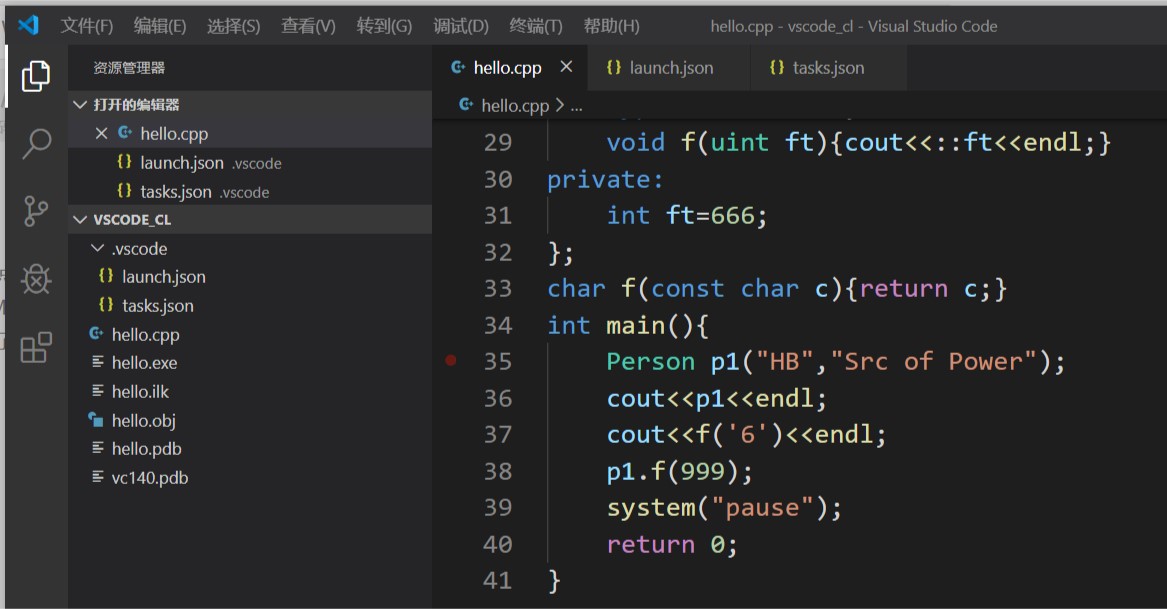 This is a CPP source file hello.cpp and all other files compiled by both compilers. The content of hello.cpp is not important. It's a small exercise for me to learn CPP...
This is a CPP source file hello.cpp and all other files compiled by both compilers. The content of hello.cpp is not important. It's a small exercise for me to learn CPP...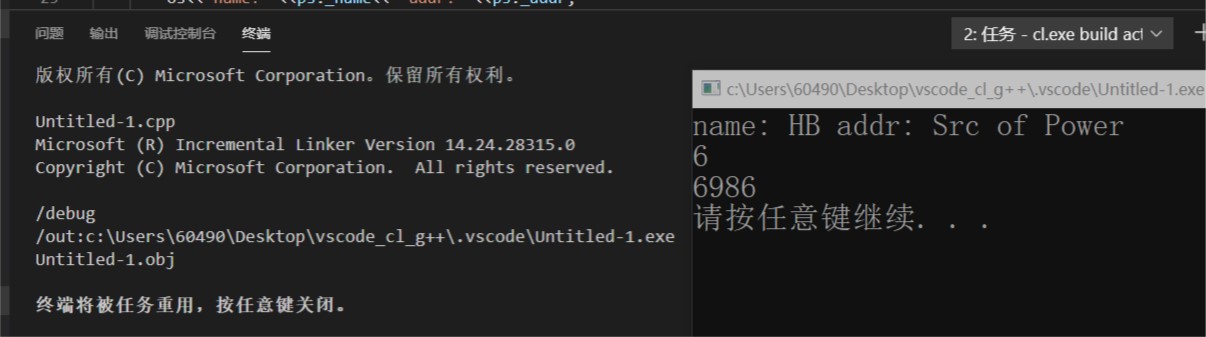 This is the compilation effect of cl.exe
This is the compilation effect of cl.exe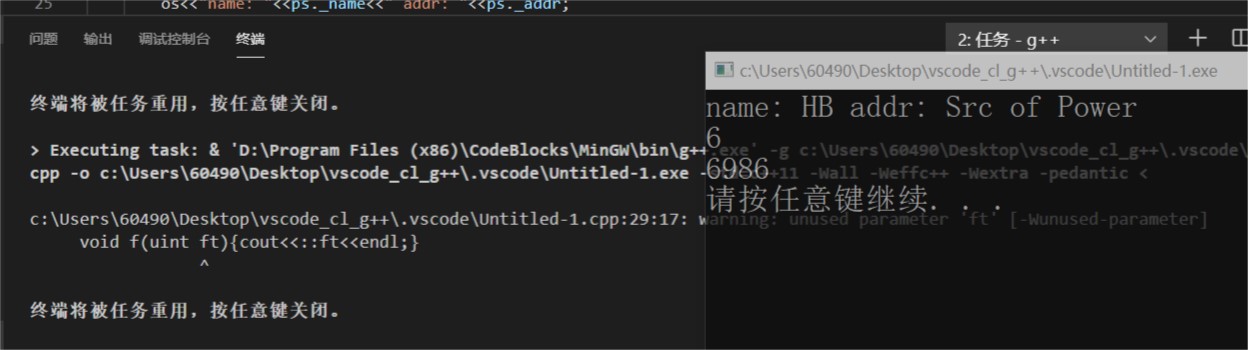 This is the compilation effect of the same project with g++.exe
This is the compilation effect of the same project with g++.exe
Key points of operation:
0. The basic premise is that you need cl.exe (vs2019 or earlier), g++.exe (codeblocks, devcpp, or MingW).
1. Due to the complexity of cl, every time you open a c + + project, you must use vs's command-line editor to open vs Code with the code project folder, such as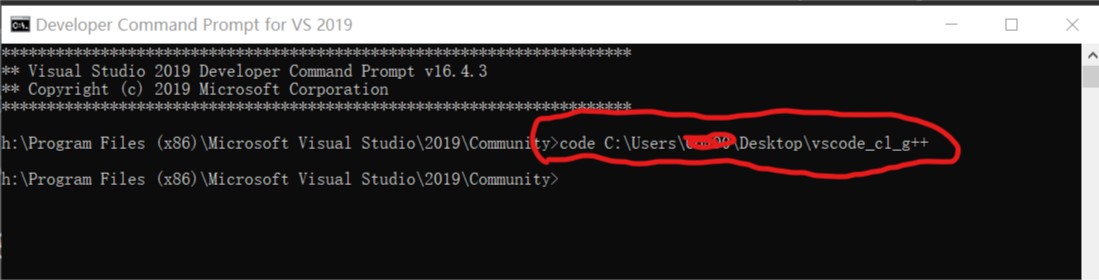 If not, the cl compiler may not be available and g + + is not affected.
If not, the cl compiler may not be available and g + + is not affected.
2. Modify tasks.json and launch.json in your c + + project, and add corresponding codes respectively:
tasks.json:
{ "tasks": [ { // Corresponding cl.exe "type": "shell", "label": "cl.exe build active file", "command": "cl.exe", "args": [ // Compile options of cl, set by yourself "/Zi", "/EHsc", "/Fe:", "${fileDirname}\\${fileBasenameNoExtension}.exe", "${file}" ], "group": { "kind": "build", "isDefault": true }, "presentation": { "reveal": "always" }, "problemMatcher": "$msCompile" }, { // Corresponding to g++.exe "type": "shell", "label": "g++.exe build active file", "command": "D:\\Program Files (x86)\\CodeBlocks\\MinGW\\bin\\g++.exe", "args": [ // Compile options of g + +, set by yourself "-g", "${file}", "-o", "${fileDirname}\\${fileBasenameNoExtension}.exe", "-std=c++11", "-Wall", "-Weffc++", "-Wextra", "-pedantic" ], "options": { "cwd": "D:\\Program Files (x86)\\CodeBlocks\\MinGW\\bin" // Change to your own path } } ], "version": "2.0.0" }
launch.json:
{ // Use IntelliSense for properties. // Hover to view the description of an existing property. // For more information, please visit: https://go.microsoft.com/fwlink/?linkid=830387 "version": "0.2.0", "configurations": [ { // Corresponding cl.exe "name": "cl.exe build and debug active file", "type": "cppvsdbg", "request": "launch", "program": "${fileDirname}\\${fileBasenameNoExtension}.exe", "args": [], "stopAtEntry": false, "cwd": "${workspaceFolder}", "environment": [], "externalConsole": true, "preLaunchTask": "cl.exe build active file" }, { // Corresponding to g++.exe "name": "g++.exe build and debug active file", "type": "cppdbg", "request": "launch", "program": "${fileDirname}\\${fileBasenameNoExtension}.exe", "args": [], "stopAtEntry": false, "cwd": "${workspaceFolder}", "environment": [], "externalConsole": true, "MIMode": "gdb", "miDebuggerPath": "D:\\Program Files (x86)\\CodeBlocks\\MinGW\\gdb32\\bin\\gdb32.exe", // Change to the path of your own gdb32.exe "setupCommands": [ { "description": "by gdb Enable neat printing", "text": "-enable-pretty-printing", "ignoreFailures": true } ], "preLaunchTask": "g++.exe build active file" } ] }
After the above two files are saved respectively, the corresponding compilation configuration will appear in the compilation and debugging bar of vscode: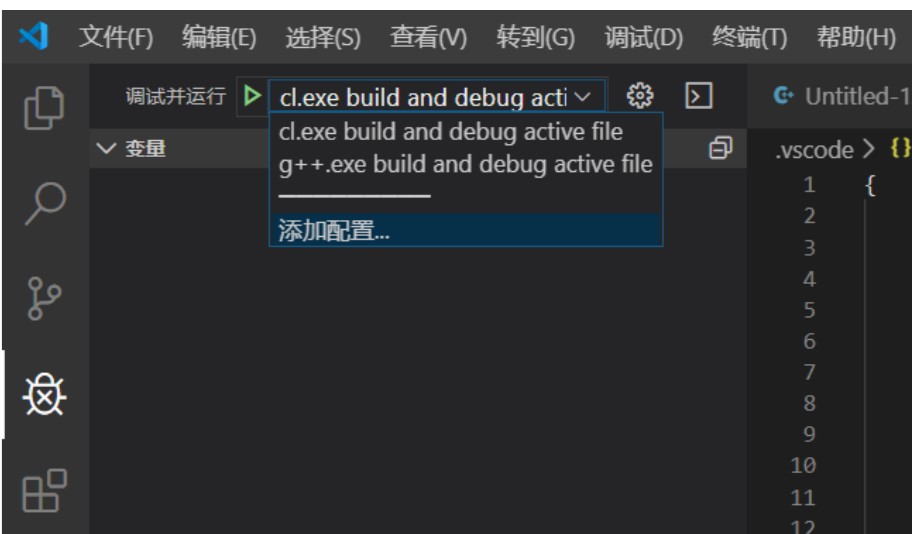
Summary of operation steps:
1. Modify tasks.json and launch.json according to the requirements of operation point 2
2. Open vscode according to the requirements of operation point 1
3. Arbitrarily switch cl or g + + to compile and debug c + + Project
This is my first blog post. I hope it can help you

