Copyright Statement: This article is the original article of blogger [limin13215]. Welcome to reprint it. Reprint the link address: http://blog.csdn.net/limin2928/article/details/69267184!
[Introduction]: I knew it a long time ago Python It's a very powerful scripting language. I haven't had a thorough understanding of it until recently, when I saw some chivalrous people using it. python After the crawler software written in the language, I can't help but admire it and want to play Python myself. Seeing that a lot of heroes are recommending the PyCharm tool developed by Jet Brains, I'll use it directly. But there are still several pits in the installation process, which I have been working on for more than an hour. Keep this in mind.
First, install PyCharm
1. Download PyCharm
Get into https://www.jetbrains.com/pycharm/download/#section=windows Official website download page, you can go to PyCharm two versions, a professional version, a free version;
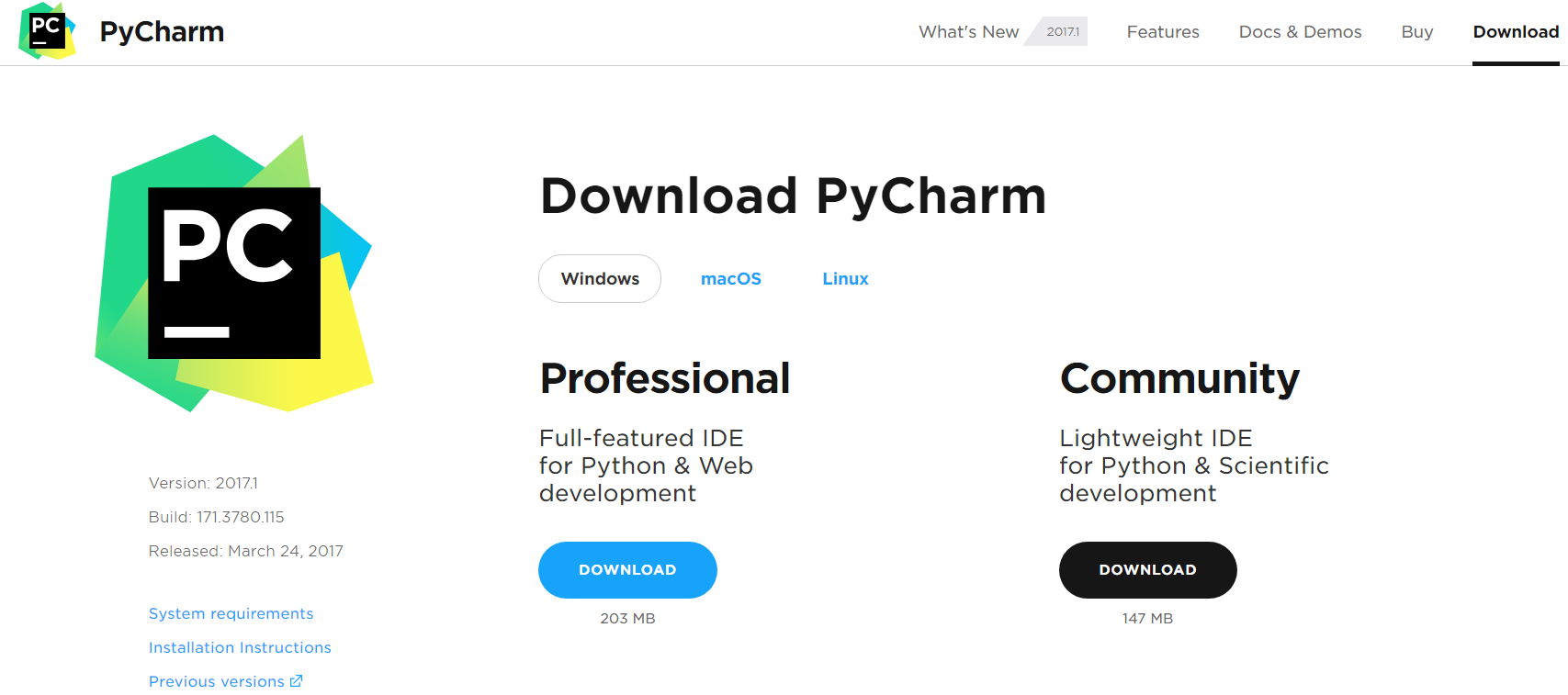
It is recommended to download the professional version, click the download button to download the professional version, and fix the registration code later.
2. Installation, Registration Code Activation
When you need to enter activation code for normal installation, enter http://idea.lanyus.com/ This page gets the registration code. I don't know who provided it. Thank you very much.
This is the registration code I got before:
CNEKJPQZEX-eyJsaWNlbnNlSWQiOiJDTkVLSlBRWkVYIiwibGljZW5zZWVOYW1lIjoibGFuIHl1IiwiYXNzaWduZWVOYW1lIjoiIiwiYXNzaWduZWVFbWFpbCI6IiIsImxpY2Vuc2VSZXN0cmljdGlvbiI6IkZvciBlZHVjYXRpb25hbCB1c2Ugb25seSIsImNoZWNrQ29uY3VycmVudFVzZSI6ZmFsc2UsInByb2R1Y3RzIjpbeyJjb2RlIjoiQUMiLCJwYWlkVXBUbyI6IjIwMTgtMDEtMzAifSx7ImNvZGUiOiJETSIsInBhaWRVcFRvIjoiMjAxOC0wMS0zMCJ9LHsiY29kZSI6IklJIiwicGFpZFVwVG8iOiIyMDE4LTAxLTMwIn0seyJjb2RlIjoiUlMwIiwicGFpZFVwVG8iOiIyMDE4LTAxLTMwIn0seyJjb2RlIjoiV1MiLCJwYWlkVXBUbyI6IjIwMTgtMDEtMzAifSx7ImNvZGUiOiJEUE4iLCJwYWlkVXBUbyI6IjIwMTgtMDEtMzAifSx7ImNvZGUiOiJSQyIsInBhaWRVcFRvIjoiMjAxOC0wMS0zMCJ9LHsiY29kZSI6IlBTIiwicGFpZFVwVG8iOiIyMDE4LTAxLTMwIn0seyJjb2RlIjoiREMiLCJwYWlkVXBUbyI6IjIwMTgtMDEtMzAifSx7ImNvZGUiOiJEQiIsInBhaWRVcFRvIjoiMjAxOC0wMS0zMCJ9LHsiY29kZSI6IlJNIiwicGFpZFVwVG8iOiIyMDE4LTAxLTMwIn0seyJjb2RlIjoiUEMiLCJwYWlkVXBUbyI6IjIwMTgtMDEtMzAifSx7ImNvZGUiOiJDTCIsInBhaWRVcFRvIjoiMjAxOC0wMS0zMCJ9XSwiaGFzaCI6IjUxOTU1OTMvMCIsImdyYWNlUGVyaW9kRGF5cyI6MCwiYXV0b1Byb2xvbmdhdGVkIjpmYWxzZSwiaXNBdXRvUHJvbG9uZ2F0ZWQiOmZhbHNlfQ==-QOxwjWvRwJz6vo6J6adC3CJ4ukQHosbPYZ94URUVFna/Rbew8xK/M5gP3kAaPh6ZDveFdtMR1UBoumq3eCwXtXM3U3ls5noB4LIr+QplVlCj2pK5uNq7g/feyNyQcHpSXtvhIOnXDBLOecB05DOsxzm0p7ulGGJoAInmHeb9mc0eYjqc4RPpUQfh6HSYBnvEnKMlLF5bz4KEtzmsvvgA55CwzwQ3gRitm5Q/wUT7AQCBdjmBfNUjKVQL6TSjSDPp56FUdEs4Aab8LqstA2DIMbxocO64rvytmcUeIwu8Mi5uq87KQP5AQMSMYb59Inbd+dmVfx5cJo3fRS4/5s3/Hg==-MIIEPjCCAiagAwIBAgIBBTANBgkqhkiG9w0BAQsFADAYMRYwFAYDVQQDDA1KZXRQcm9maWxlIENBMB4XDTE1MTEwMjA4MjE0OFoXDTE4MTEwMTA4MjE0OFowETEPMA0GA1UEAwwGcHJvZDN5MIIBIjANBgkqhkiG9w0BAQEFAAOCAQ8AMIIBCgKCAQEAxcQkq+zdxlR2mmRYBPzGbUNdMN6OaXiXzxIWtMEkrJMO/5oUfQJbLLuMSMK0QHFmaI37WShyxZcfRCidwXjot4zmNBKnlyHodDij/78TmVqFl8nOeD5+07B8VEaIu7c3E1N+e1doC6wht4I4+IEmtsPAdoaj5WCQVQbrI8KeT8M9VcBIWX7fD0fhexfg3ZRt0xqwMcXGNp3DdJHiO0rCdU+Itv7EmtnSVq9jBG1usMSFvMowR25mju2JcPFp1+I4ZI+FqgR8gyG8oiNDyNEoAbsR3lOpI7grUYSvkB/xVy/VoklPCK2h0f0GJxFjnye8NT1PAywoyl7RmiAVRE/EKwIDAQABo4GZMIGWMAkGA1UdEwQCMAAwHQYDVR0OBBYEFGEpG9oZGcfLMGNBkY7SgHiMGgTcMEgGA1UdIwRBMD+AFKOetkhnQhI2Qb1t4Lm0oFKLl/GzoRykGjAYMRYwFAYDVQQDDA1KZXRQcm9maWxlIENBggkA0myxg7KDeeEwEwYDVR0lBAwwCgYIKwYBBQUHAwEwCwYDVR0PBAQDAgWgMA0GCSqGSIb3DQEBCwUAA4ICAQC9WZuYgQedSuOc5TOUSrRigMw4/+wuC5EtZBfvdl4HT/8vzMW/oUlIP4YCvA0XKyBaCJ2iX+ZCDKoPfiYXiaSiH+HxAPV6J79vvouxKrWg2XV6ShFtPLP+0gPdGq3x9R3+kJbmAm8w+FOdlWqAfJrLvpzMGNeDU14YGXiZ9bVzmIQbwrBA+c/F4tlK/DV07dsNExihqFoibnqDiVNTGombaU2dDup2gwKdL81ua8EIcGNExHe82kjF4zwfadHk3bQVvbfdAwxcDy4xBjs3L4raPLU3yenSzr/OEur1+jfOxnQSmEcMXKXgrAQ9U55gwjcOFKrgOxEdek/Sk1VfOjvS+nuM4eyEruFMfaZHzoQiuw4IqgGc45ohFH0UUyjYcuFxxDSU9lMCv8qdHKm+wnPRb0l9l5vXsCBDuhAGYD6ss+Ga+aDY6f/qXZuUCEUOH3QUNbbCUlviSz6+GiRnt1kA9N2Qachl+2yBfaqUqr8h7Z2gsx5LcIf5kYNsqJ0GavXTVyWh7PYiKX4bs354ZQLUwwa/cG++2+wNWP+HtBhVxMRNTdVhSm38AknZlD+PTAsWGu9GyLmhti2EnVwGybSD2Dxmhxk3IPCkhKAK+pl0eWYGZWG3tJ9mZ7SowcXLWDFAk0lRJnKGFMTggrWjV8GYpw5bq23VmIqqDLgkNzuoog==- 1
- 1
The registration code is the official registration code, no patches are needed, and the validity period is from 31 January 2017 to 30 January 2018.
If the activation is successful, it will enter the following interface:
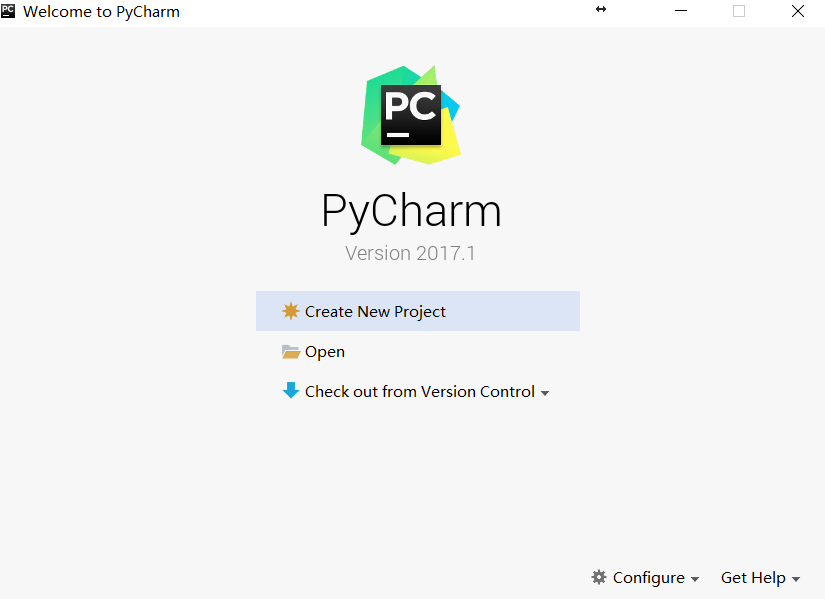
3. Entry of new projects
We first installed PyCharm rookies, enthusiastically click on "Create New Project" in 2, thinking we can start editing Python code, a red lightning for you to drink, haha, * No Python interpreter selected this is the pit.
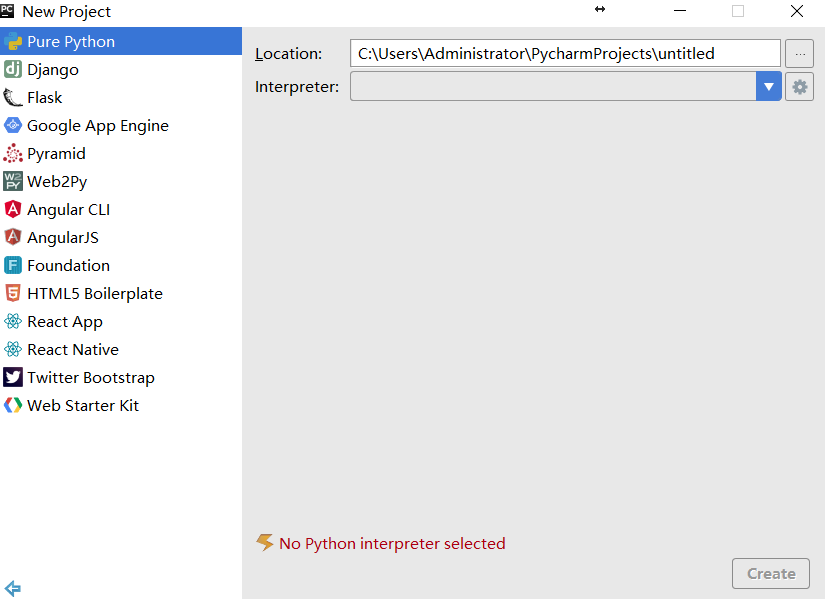
Don't worry, at my CET-4 level, this warning means "no Python interpreter is selected".
- python.exe should be selected in the interpret column. It seems that when installing Pycharm, it did not help me to install Python together, so I need to download it myself.
- Pycharm is a bit like eclipse. It doesn't have compiler/interpreter. It needs to install plug-in ADT when developing android application with eclipse. Although it's a bit troublesome, it's very expansive. IDE like visual studio has compiler function. Everything in an installation package is very convenient, but it's relatively large and can't update some components easily.
4. First installation of Python interpreter
4.1 Download python
On the official website https://www.python.org/downloads/windows/ Listed all versions of python, downloaded according to their own needs, I downloaded the latest win 64-bit version: https://www.python.org/ftp/python/3.6.1/python-3.6.1-amd64.exe .
4.2 Install python
Check Add Python 3.6 to PATH. As I understand it, Python can be registered in the system environment so that PyCharm can automatically identify the path of python.exe.
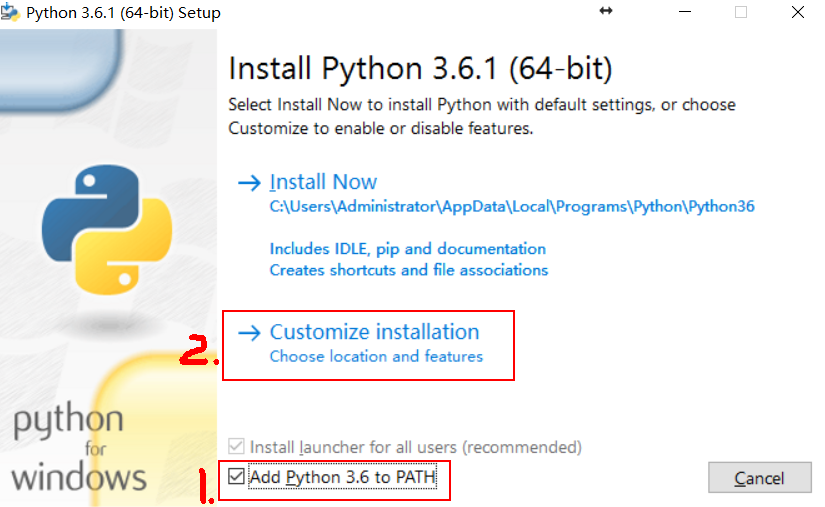
Click on Figure 2 above, you can modify the installation by yourself, click on the following interface, check the first six items, the installation path will automatically become: C: Program Files Python 36, installed here.
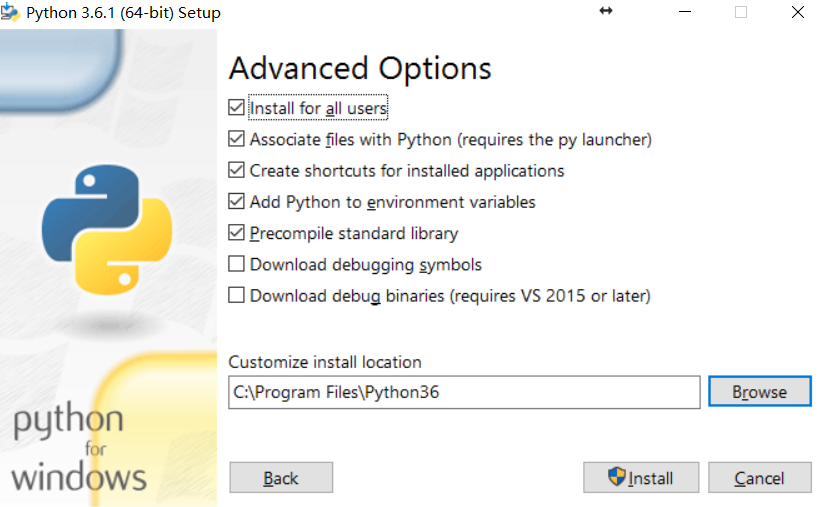
Click Installation to complete the installation of Python.
5. Restart PyCharm, New Project
Restart PyCharm - > New project, wait a minute, we will find that the python interpreter has been automatically identified. As follows: 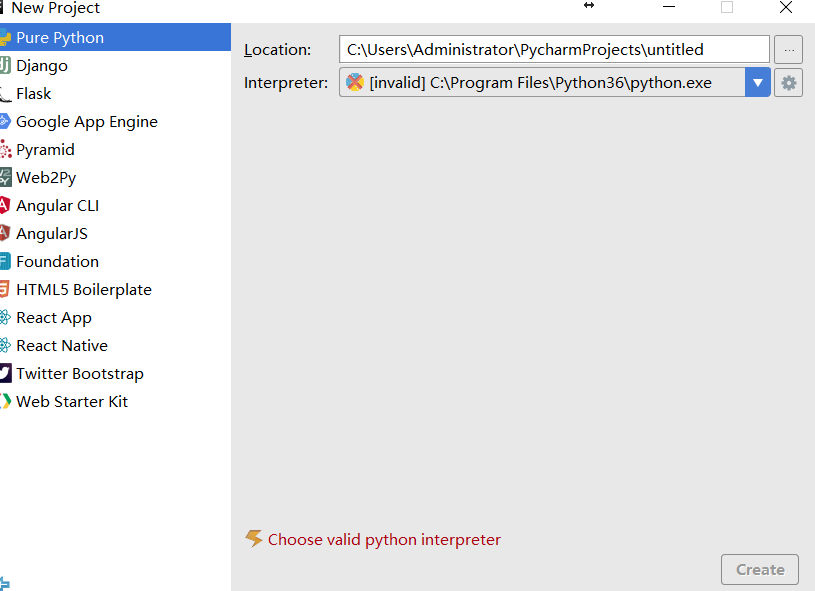
Next, you can start to enter the world of Python... .
Copyright Statement: This article is an original article of Limitn13215. You are welcome to reprint it. Please indicate the link for reprinting: http://blog.csdn.net/limin2928/article/details/69267184