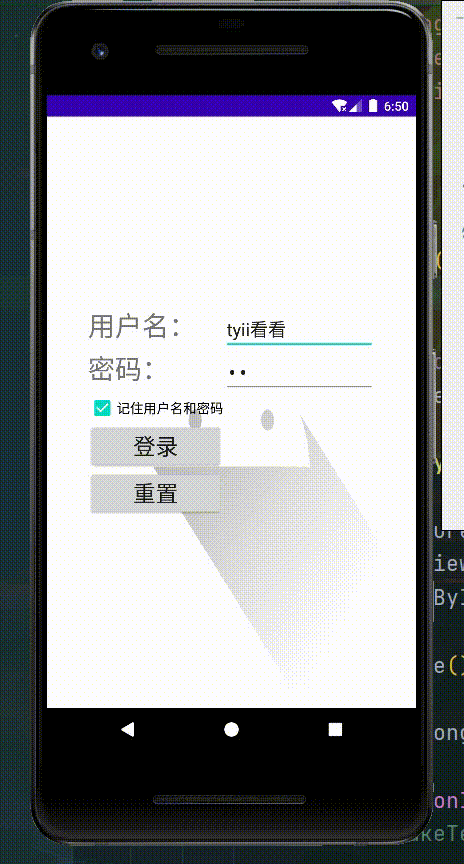1, Message prompt box and dialog box
1. Use Toast to display the message prompt box
There are contacts before the message prompt box. The main application is
Toast.makeText().show
Next, learn in detail
The objects of the Toast class have the following common methods
setDuration(int duration) sets the duration toast.length of the message_ LONG/SHORT
setGravity(int gravity,int xOffset,int yOffset) sets the position. The parameters are alignment and offset respectively
Setmargin (float horizontal margin, float vertical margin) sets the margin of the message prompt box
Settext (charsequences) sets the display text content
Setview (view) displays the view location
The java code is as follows
package com.thundersoft.session2;
import android.annotation.SuppressLint;
import android.app.Activity;
import android.os.Bundle;
import android.view.Gravity;
import android.widget.ImageView;
import android.widget.LinearLayout;
import android.widget.TextView;
import android.widget.Toast;
import androidx.annotation.Nullable;
public class ToastActivity extends Activity {
@SuppressLint("ResourceAsColor")
@Override
protected void onCreate(@Nullable Bundle savedInstanceState) {
super.onCreate(savedInstanceState);
LinearLayout linearLayout = new LinearLayout(ToastActivity.this);
Toast.makeText(this, "Toast The first way to create", Toast.LENGTH_SHORT).show();
setContentView(linearLayout);
LinearLayout linearLayout1 = new LinearLayout(ToastActivity.this);
ImageView imageView = new ImageView(ToastActivity.this);
imageView.setImageResource(R.drawable.gif1);
imageView.setPadding(0,0,5,0);
imageView.setLayoutParams(new LinearLayout.LayoutParams(300,300));
TextView textView = new TextView(ToastActivity.this);
textView.setText("Toaset The second way to create");
Toast toast = new Toast(this);
toast.setDuration(Toast.LENGTH_LONG);
toast.setGravity(Gravity.CENTER,0,0);
linearLayout1.addView(imageView);
linearLayout1.addView(textView);
linearLayout1.setBackgroundColor(R.color.purple_200);
toast.setView(linearLayout1);
toast.show();
}
}
There are two layouts in the code. The first layout is the general layout, that is, the first page, and the second layout is the layout applied in Toaset
2. Use Notification to display notifications on the status bar
After Android 8, API26
Android's Notification management classes are Notification and notificationmanager classes
Notification is mainly a class representing the global effect, while Manager mainly manages sending notification, which is a system service
The following is the method of general notification implementation
package com.thundersoft.session2;
import android.app.Activity;
import android.app.Notification;
import android.app.NotificationChannel;
import android.app.NotificationManager;
import android.content.Context;
import android.graphics.BitmapFactory;
import android.os.Bundle;
import android.view.View;
import android.widget.Button;
import android.widget.LinearLayout;
import androidx.annotation.Nullable;
public class NotificationActivity extends Activity {
@Override
protected void onCreate(@Nullable Bundle savedInstanceState) {
super.onCreate(savedInstanceState);
LinearLayout linearLayout = new LinearLayout(this);
setContentView(linearLayout);
Button button = new Button(this);
linearLayout.addView(button);
final NotificationManager manager = (NotificationManager) getSystemService(Context.NOTIFICATION_SERVICE);
// Custom channel id
String id = "channel_1";
// Custom channel description properties
String description = "channel_description";
int NOTIFY_ID_1=0x1;
int NOTIFY_ID_2=0x2;
// Channel sound prompt
int importance = NotificationManager.IMPORTANCE_HIGH;
button.setOnClickListener(new View.OnClickListener() {
@Override
public void onClick(View v) {
// Create notification channel class
NotificationChannel channel = new NotificationChannel(id, "123", importance);
// Set description properties
channel.setDescription(description);
// Turn on the flash
channel.enableLights(true);
// Open vibration
channel.enableVibration(true);
channel.setVibrationPattern(new long[]{100,200,300,400,500,400,300,200,400});
// Manager create channel
manager.createNotificationChannel(channel);
// Create notification object
Notification builder = new Notification.Builder(NotificationActivity.this, id)
// title
.setContentTitle("Notice title")
// small icons
.setSmallIcon(R.drawable.gif1)
// Large icon
.setLargeIcon(BitmapFactory.decodeResource(getResources(),R.drawable.gif1))
// content
.setContentText("Notice column content")
// Set auto delete notification
.setAutoCancel(true)
// structure
.build();
// Keep multiline notifications, unique number required
manager.notify(NOTIFY_ID_1,builder);
}
});
}
}
Firstly, the notification needs to define several values: the id of the notification channel, its description attribute, and its number
After defining the value, first obtain the system service and new a notification management object
Then, new notifies the channel object, sets its various properties, and gives the channel to the notification management object for management
When the channel is set, start the new notification object, call the Builder method of the class to build and set the properties
Finally, give the notice to the management object for management
The general notification click will automatically jump to a page. An intent is written here to realize the function of click notification jump
Intent intent = new Intent(Notification2Activity.this, NotificationActivity.class);
PendingIntent pendingIntent = PendingIntent.getActivity(Notification2Activity.this, 0, intent, 0);
Notification builder2 = new Notification.Builder(Notification2Activity.this, id)
.setContentTitle("Notice title")
.setSmallIcon(R.drawable.gif1)
.setLargeIcon(BitmapFactory.decodeResource(getResources(),R.drawable.gif1))
.setContentText("Notice column content")
.setAutoCancel(true)
.setContentIntent(pendingIntent)
.build()
;
manager.notify(NOTIFY_ID_2,builder2);
You need a new intent, and then use it pendingintent to convey the intent. The intent will be explained in detail later
The cancellation of notification can be controlled by the following codes
manager.cancel(NOTIFY_ID_1); manager.cancelAll();
3. Use AlertDialog to create a dialog box
The following describes the four commonly used dialog boxes
The application steps of the dialog box are: through new AlertDialog.Builder, set its properties and buttons, and finally don't forget to create and show
Create four new buttons corresponding to four dialog boxes. Write the first and most basic dialog box. The code is as follows
package com.thundersoft.session2;
import android.app.Activity;
import android.app.AlertDialog;
import android.content.DialogInterface;
import android.os.Bundle;
import android.util.Log;
import android.view.View;
import android.widget.Button;
import android.widget.LinearLayout;
import androidx.annotation.Nullable;
public class AlertDialogActivity extends Activity {
@Override
protected void onCreate(@Nullable Bundle savedInstanceState) {
super.onCreate(savedInstanceState);
LinearLayout linearLayout = new LinearLayout(this);
setContentView(linearLayout);
Button button1 = new Button(this);
Button button2 = new Button(this);
Button button3 = new Button(this);
Button button4 = new Button(this);
button1.setText("Button dialog box");
button2.setText("tabbed dialog box ");
button3.setText("list+Button dialog box");
button4.setText("Multiple choice+Button dialog box");
linearLayout.addView(button1);
linearLayout.addView(button2);
linearLayout.addView(button3);
linearLayout.addView(button4);
button1.setOnClickListener(new View.OnClickListener() {
@Override
public void onClick(View v) {
AlertDialog alertDialog = new AlertDialog.Builder(AlertDialogActivity.this).create();
alertDialog.setIcon(R.drawable.gif1);
alertDialog.setTitle("Tip 1:");
alertDialog.setMessage("Cancellation, neutrality and determination");
// inactive
alertDialog.setButton(DialogInterface.BUTTON_NEGATIVE, "cancel", new DialogInterface.OnClickListener() {
@Override
public void onClick(DialogInterface dialog, int which) {
Log.i("dialog box","Click Cancel");
}
});
// positive
alertDialog.setButton(DialogInterface.BUTTON_POSITIVE, "determine", new DialogInterface.OnClickListener() {
@Override
public void onClick(DialogInterface dialog, int which) {
Log.i("dialog box","Click OK");
}
});
// neutral
alertDialog.setButton(DialogInterface.BUTTON_NEUTRAL, "neutral", new DialogInterface.OnClickListener() {
@Override
public void onClick(DialogInterface dialog, int which) {
Log.i("dialog box","Click neutral");
}
});
alertDialog.show();
}
});
Two, three or four are as follows
button2.setOnClickListener(new View.OnClickListener() {
@Override
public void onClick(View v) {
String[] strings = {"Article 1", "Article 2", "Article 3", "Article 4"};
AlertDialog.Builder alertDialog = new AlertDialog.Builder(AlertDialogActivity.this);
alertDialog.setTitle("Tip 2:");
alertDialog.setItems(strings, new DialogInterface.OnClickListener() {
@Override
public void onClick(DialogInterface dialog, int which) {
Log.i("dialog box", "onClick: "+strings[which]);
}
});
alertDialog.create().show();
}
});
button3.setOnClickListener(new View.OnClickListener() {
@Override
public void onClick(View v) {
String[] strings = {"Article 1", "Article 2", "Article 3", "Article 4"};
AlertDialog.Builder alertDialog = new AlertDialog.Builder(AlertDialogActivity.this);
alertDialog.setTitle("Tip 3:");
alertDialog.setSingleChoiceItems(strings, 0,new DialogInterface.OnClickListener() {
@Override
public void onClick(DialogInterface dialog, int which) {
Log.i("dialog box", "onClick: "+strings[which]);
}
});
alertDialog.setPositiveButton("determine",null);
alertDialog.create().show();
}
});
button4.setOnClickListener(new View.OnClickListener() {
@Override
public void onClick(View v) {
boolean[] items = {false,false,true,true};
String[] strings = {"Article 1", "Article 2", "Article 3", "Article 4"};
AlertDialog.Builder alertDialog = new AlertDialog.Builder(AlertDialogActivity.this);
alertDialog.setTitle("Tip 3:");
alertDialog.setMultiChoiceItems(strings, items, new DialogInterface.OnMultiChoiceClickListener() {
@Override
public void onClick(DialogInterface dialog, int which, boolean isChecked) {
items[which] = isChecked;
}
});
alertDialog.setPositiveButton("determine", new DialogInterface.OnClickListener() {
@Override
public void onClick(DialogInterface dialog, int which) {
String result = "";
for (int i = 0; i < items.length; i++) {
if (items[i]){
result+=strings[i]+",";
}
}
if (!"".equals(result)){
result = result.substring(0,result.length()-1);
Log.i("dialog box", result);
}
}
});
alertDialog.create().show();
}
});
}
}
In the fourth method, a button is added, and new DialogInterface.OnClickListener() is directly added in the button to create a new click event
The following code demonstrates the exit confirmation dialog prompt
package com.thundersoft.session2;
import android.app.Activity;
import android.app.AlertDialog;
import android.content.DialogInterface;
import android.os.Bundle;
import android.view.View;
import android.widget.Button;
import android.widget.LinearLayout;
import androidx.annotation.Nullable;
public class Test1Activity extends Activity {
@Override
protected void onCreate(@Nullable Bundle savedInstanceState) {
super.onCreate(savedInstanceState);
LinearLayout linearLayout = new LinearLayout(this);
setContentView(linearLayout);
Button button = new Button(this);
button.setText("Click exit");
linearLayout.addView(button);
button.setOnClickListener(new View.OnClickListener() {
@Override
public void onClick(View v) {
AlertDialog.Builder builder = new AlertDialog.Builder(Test1Activity.this);
builder.setIcon(R.drawable.gif1);
builder.setTitle("Exit?");
builder.setMessage("Do you really want to exit code?");
builder.setNegativeButton("cancel", new DialogInterface.OnClickListener() {
@Override
public void onClick(DialogInterface dialog, int which) {
}
});
builder.setPositiveButton("determine", new DialogInterface.OnClickListener() {
@Override
public void onClick(DialogInterface dialog, int which) {
finish();
}
});
builder.create().show();
}
});
}
}
2, Practice
1. Requirements
A login page is implemented, which provides the function of remembering password and user name. After login, the list view must include login user name, and clicking the list will display the item clicked
(the above are the practical requirements of Android)
On the previous practice project, after logging in, select the first option in the main interface list to display a group of pictures. Before the pictures are loaded, a progress bar needs to be displayed. After the loading is completed, long press a picture to pop up a prompt box whether to delete it. If yes, the picture will not be displayed.
2. Code implementation
image.xml page displaying pictures
<?xml version="1.0" encoding="utf-8"?>
<LinearLayout xmlns:android="http://schemas.android.com/apk/res/android"
android:orientation="vertical"
android:layout_width="match_parent"
android:layout_height="match_parent">
<GridView
android:layout_width="match_parent"
android:layout_height="wrap_content"
android:stretchMode="columnWidth"
android:numColumns="3"
android:id="@+id/gridview"/>
</LinearLayout>
items.xml contents of each gridview
<?xml version="1.0" encoding="utf-8"?>
<LinearLayout xmlns:android="http://schemas.android.com/apk/res/android"
android:orientation="vertical"
android:layout_width="match_parent"
android:layout_height="match_parent">
<ImageView
android:layout_width="150dp"
android:layout_height="150dp"
android:id="@+id/imageview"
android:scaleType="fitXY"
android:paddingLeft="10px"
/>
<TextView
android:layout_width="match_parent"
android:layout_height="match_parent"
android:padding="5px"
android:layout_gravity="center"
android:id="@+id/titleview"/>
</LinearLayout>
title.xml custom title bar
<?xml version="1.0" encoding="utf-8"?>
<LinearLayout xmlns:android="http://schemas.android.com/apk/res/android"
android:orientation="vertical"
android:layout_width="match_parent"
android:layout_height="match_parent">
<TextView
android:layout_width="wrap_content"
android:layout_height="wrap_content"
android:text="Image preview"
android:textStyle="bold"
android:textColor="#FFFF0000"
/>
<ProgressBar
android:id="@+id/bartest"
android:layout_width="match_parent"
android:layout_height="wrap_content"
style="?android:attr/progressBarStyleHorizontal"
android:max="80"/>
</LinearLayout>
In the last practice, you need to change the following code of MainActivity.java
@Override
protected void onListItemClick(ListView l, View v, int position, long id) {
super.onListItemClick(l, v, position, id);
int index = position+1;
if (index == 1){
Intent intent = new Intent(MainActivity.this, ImageActivity.class);
startActivity(intent);
}
Toast.makeText(this,"You have selected No"+ index +"term",Toast.LENGTH_SHORT).show();
}
The main part is ImageActivity
package com.thundersoft.login;
import android.app.Activity;
import android.app.AlertDialog;
import android.content.DialogInterface;
import android.os.AsyncTask;
import android.os.Bundle;
import android.view.View;
import android.view.Window;
import android.widget.AdapterView;
import android.widget.GridView;
import android.widget.ProgressBar;
import android.widget.SimpleAdapter;
import androidx.annotation.Nullable;
import java.util.ArrayList;
import java.util.HashMap;
import java.util.Map;
public class ImageActivity extends Activity {
int[] image = new int[]{R.drawable.jpg1,R.drawable.jpg2,R.drawable.jpg3,R.drawable.jpg4,R.drawable.jpg5};
String[] title = {"Avatar 1", "Avatar 2", "Avatar 3", "Avatar 4", "Avatar 5"};
ArrayList<Map<String, Object>> list = new ArrayList<>();
private ProgressBar progressBar;
private GridView gridView;
private SimpleAdapter simpleAdapter;
@Override
protected void onCreate(@Nullable Bundle savedInstanceState) {
super.onCreate(savedInstanceState);
requestWindowFeature(Window.FEATURE_CUSTOM_TITLE);
setContentView(R.layout.image);
getWindow().setFeatureInt(Window.FEATURE_CUSTOM_TITLE,R.layout.title);
progressBar = findViewById(R.id.bartest);
gridView = findViewById(R.id.gridview);
new MyTack().execute();
gridView.setOnItemLongClickListener(new AdapterView.OnItemLongClickListener() {
@Override
public boolean onItemLongClick(AdapterView<?> parent, View view, int position, long id) {
// Toast.makeText(ImageActivity.this, "position" + position, Toast.LENGTH_SHORT).show();
AlertDialog.Builder builder = new AlertDialog.Builder(ImageActivity.this);
builder.setTitle("Delete?");
builder.setMessage("Are you sure you want to delete it?");
builder.setNegativeButton("cancel", new DialogInterface.OnClickListener() {
@Override
public void onClick(DialogInterface dialog, int which) {
}
});
builder.setPositiveButton("determine", new DialogInterface.OnClickListener() {
@Override
public void onClick(DialogInterface dialog, int which) {
list.remove(position);
simpleAdapter.notifyDataSetChanged();
}
});
builder.create().show();
return true;
}
});
}
class MyTack extends AsyncTask<Void,Integer,SimpleAdapter>{
@Override
protected SimpleAdapter doInBackground(Void... params) {
for (int i = 0; i < image.length; i++) {
HashMap<String, Object> map = new HashMap<>();
map.put("imageview",image[i]);
map.put("titleview",title[i]);
try {
list.add(map);
Thread.sleep(600);
} catch (InterruptedException e) {
e.printStackTrace();
}
publishProgress(i);
}
simpleAdapter = new SimpleAdapter(ImageActivity.this,
list,
R.layout.items,
new String[]{"titleview", "imageview"},
new int[]{R.id.titleview, R.id.imageview});
return simpleAdapter;
}
// publishProgress
@Override
protected void onProgressUpdate(Integer... values) {
progressBar.setProgress(values[0]*20);
super.onProgressUpdate(values);
}
@Override
protected void onPostExecute(SimpleAdapter result) {
progressBar.setVisibility(View.GONE);
// setProgressBarVisibility(false);
gridView.setAdapter(result);
// linearLayout.addView(result);
super.onPostExecute(result);
}
}
}
Describe the running process of the code in detail
Pass the intent of the previous page to this page and start the oncreate method
Load custom title bar, set page, find control and other basic operations
Next, perform thread operation. Write Tack to inherit AsyncTask. Note that the result parameter should be SimpleAdapter and implement the three methods
The doInBackground method returns a SimpleAdapter. In this, create a SimpleAdapter object, load pictures and text into the adapter, and return the adapter
The onProgressUpdate method displays the update operation and shows the user the progress
onPostExecute method parameter, result should be a SimpleAdapter object, through gridView.setAdapter(result); To load the adapter into gridview
After the thread operation is completed, display gridview, set long press and click operation for each element, and display a dialog box to ask for deletion. The deletion is completed in the overloaded adapter through the operation of list
3. Achieve results