1. Introduction
The tput command initializes and operates your terminal session through the terminfo database. Using tput, you can change several terminal functions, such as moving or changing the cursor, changing text properties, and clearing specific areas of the terminal screen.
Like most commands in UNIX, the tput command can be used either on the shell command line or in shell scripts. To give you a better understanding of tput, this article starts with the command line and then follows with the shell script example.
2. What is terminfo database
The terminfo database on UNIX system is used to define the properties and functions of terminals and printers, including the number of rows and columns of each device (for example, terminals and printers) and the properties of text to be sent to the device. Several common programs in UNIX rely on the terminfo database to provide these attributes and many other contents, including vi and emacs editors and curses and man programs.
Like most commands in UNIX, the tput command can be used either on the shell command line or in shell scripts. To give you a better understanding of tput, this article starts with the command line and then follows with the shell script example.
3. Parameters
(1)String output parameter settings bel Alarm bell blink Flashing mode bold bold civis hide cursor clear Clear screen cnorm Do not hide cursor cup Move cursor to screen position( x,y) el Clear to end of line ell Clear to beginning of line smso Start highlight mode rmso Stop highlight mode smul Start underline mode rmul End underline mode sc Save current cursor position rc Restore cursor to last saved position sgr0 Normal screen rev Reverse view (2)Digital output parameter setting cols Number of columns ittab Set width lines Number of screen lines (3)Boolean output parameter setting chts The cursor is not visible hs With status line (4)scenery setaf ColorNumber## set foreground color setab ColorNumber ##Set background color
4. Properties
4.1 cursor properties
Moving the cursor or changing cursor properties can be very useful in UNIX shell scripts or on the command line. In some cases, you may need to enter sensitive information, such as a password, or enter information in two different areas on the screen. In such cases, using tput may be helpful.
tput clear # Clear screen tput sc # Save current cursor position tput cup 10 13 # Move the cursor to x y tput civis # The cursor is not visible tput cnorm # Cursor visible tput rc # Display the output and return to the cursor position exit 0
4.2 moving the cursor
Using tput, you can easily move the cursor position on each device. By using the cup option or cursor position in tput, you can move the cursor to any X or Y coordinate in each row and column of the device. The coordinates in the upper left corner of the device are (0,0).
To move the cursor on the device to line 1 (Y) of column 5 (X), simply execute tput cup 5 1. Another example is tput cup 23 45, which moves the cursor to line 45 on column 23.
4.3 move cursor and display information
Another useful cursor positioning technique is to move the cursor, execute the command for displaying information, and then return to the previous cursor position:
(tput sc ; tput cup 23 45 ; echo "Input from tput/echo at 23/45" ; tput rc)
Let's analyze the subshell command:
tput sc
You must first save the current cursor position. To save the current cursor position, include the sc option or 'save cursor position'.
tput cup 23 45
After saving the cursor position, the cursor coordinates move to (23,45).
echo "Input from tput/echo at 23/45"
Displays information in stdout.
tput rc
After this information is displayed, the cursor must return to the original position saved with tput sc. to return the cursor to its last saved position, include the rc option or "restore cursor position".
Note: since this article first details how to execute tput from the command line, you may find it more concise to execute commands in your subshell than to execute each command alone and then display prompts before each command is executed.
4.4 changing cursor properties
When displaying data to a device, many times you don't want to see the cursor. Changing the cursor to invisible can make the screen look cleaner when data scrolls. To make the cursor invisible, use the civis option (for example, tput civis). After the data is fully displayed, you can use the tput cnorm option to change the cursor to visible again.
4 / 5 text attributes
Changing the display of text can make users notice a group of words in the menu or alert users to some important contents. You can change the text properties by making the text bold, adding underline below the text, changing the background color and foreground color, reversing the color scheme, etc.
To change the color of text, use the setb option (for setting the background color) and the setf option (for setting the foreground color) and the color value assigned in the terminfo database. Generally, the assigned value corresponds to the color as follows, but may vary from UNIX system to UNIX system:
0: Black
1: Blue
2: Green
3: Cyan
4: Red
5: Magenta
6: Yellow
7: White
Execute the following example command to change the background color to yellow and the foreground color to red:
tput setb 6 tput setf 4

To reverse the current color scheme, simply execute tput rev.
Sometimes, just coloring the text is not enough, that is, you want to attract the user's attention in another way. You can do this in two ways: one is to set the text to bold, and the other is to underline the text.
To change the text to bold, use the bold option. To start underlining, use the smul option. When you are finished displaying underlined text, use the rmul option.
5. Examples
5.1 variable format
#Bold bold=$(tput bold) #Underline underline=$(tput sgr 0 1) #Rules Reset reset=$(tput sgr0) #gules red=$(tput setaf 1) #green green=$(tput setaf 2)
5.2 make the string have color, background color and bold
#!/bin/bash
printf $(tput setaf 2; tput bold)'color show\n\n'$(tput sgr0)
for((i=0; i<=7; i++)); do
echo $(tput setaf $i)"show me the money"$(tput sgr0)
done
printf '\n'$(tput setaf 2; tput setab 0; tput bold)'background color show'$(tput sgr0)'\n\n'
for((i=0,j=7; i<=7; i++,j--)); do
echo $(tput setaf $i; tput setab $j; tput bold)"show me the money"$(tput sgr0)
done
exit 0
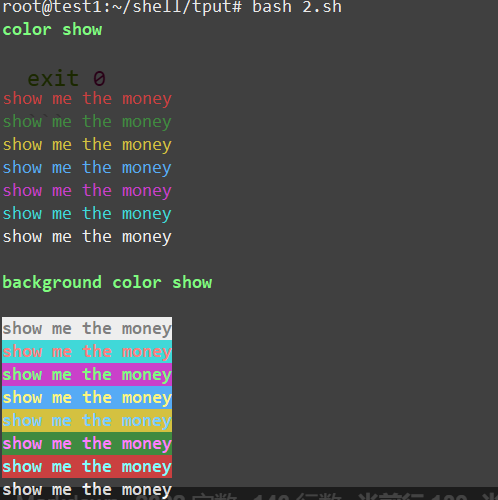
5.3 format transfer parameter output
#!/bin/bash
# $1 str print string
# $2 color 0-7 set color
# $3 bgcolor 0-7 set background color
# $4 bold 0-1 set bold
# $5 underline 0-1 set underline
function format_output(){
str=$1
color=$2
bgcolor=$3
bold=$4
underline=$5
normal=$(tput sgr0)
case "$color" in
0|1|2|3|4|5|6|7)
setcolor=$(tput setaf $color;) ;;
*)
setcolor="" ;;
esac
case "$bgcolor" in
0|1|2|3|4|5|6|7)
setbgcolor=$(tput setab $bgcolor;) ;;
*)
setbgcolor="" ;;
esac
if [ "$bold" = "1" ]; then
setbold=$(tput bold;)
else
setbold=""
fi
if [ "$underline" = "1" ]; then
setunderline=$(tput smul;)
else
setunderline=""
fi
printf "$setcolor$setbgcolor$setbold$setunderline$str$normal\n"
}
format_output "Yesterday Once more" 2 5 1 1
exit 0

5.4 cursor positioning output
#!/bin/bash # clear the screen tput clear # Move cursor to screen location X,Y (top left is 0,0) tput cup 3 15 # set a foreground colour using ANSI escape tput setaf 3 echo "XYX Corp LTD." tput sgr0 tput cup 5 17 # Set reverse video mode tput rev echo "M A I N - M E N U" tput sgr0 tput cup 7 15 echo "1\. User Management" tput cup 8 15 echo "2\. service Management" tput cup 9 15 echo "3\. Process Management" tput cup 10 15 echo "4\. Backup" # Set bold mode tput bold tput cup 12 15 read -p "Enter your choice [1-4] " choice tput clear tput sgr0 tput rc exit 0
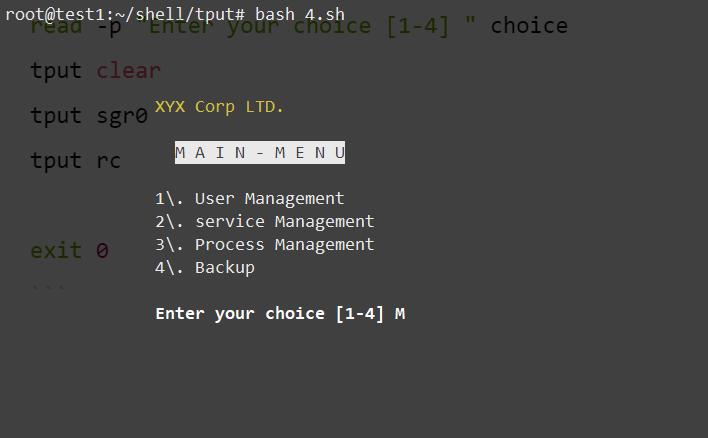
5.5 clock countdown
#!/bin/bash
# tclock - Display a clock in a terminal
BG_BLUE="$(tput setab 4)"
FG_BLACK="$(tput setaf 0)"
FG_WHITE="$(tput setaf 7)"
terminal_size() { # Calculate the size of the terminal
terminal_cols="$(tput cols)"
terminal_rows="$(tput lines)"
}
banner_size() {
# Because there are different versions of banner, we need to
# calculate the size of our banner's output
banner_cols=0
banner_rows=0
while read; do
[[ ${#REPLY} -gt $banner_cols ]] && banner_cols=${#REPLY}
((++banner_rows))
done < <(banner "12:34 PM")
}
display_clock() {
# Since we are putting the clock in the center of the terminal,
# we need to read each line of banner's output and place it in the
# right spot.
local row=$clock_row
while read; do
tput cup $row $clock_col
echo -n "$REPLY"
((++row))
done < <(banner "$(date +'%I:%M %p')")
}
# Set a trap to restore terminal on Ctrl-c (exit).
# Reset character attributes, make cursor visible, and restore
# previous screen contents (if possible).
trap 'tput sgr0; tput cnorm; tput rmcup || clear; exit 0' SIGINT
# Save screen contents and make cursor invisible
tput smcup; tput civis
# Calculate sizes and positions
terminal_size
banner_size
clock_row=$(((terminal_rows - banner_rows) / 2))
clock_col=$(((terminal_cols - banner_cols) / 2))
progress_row=$((clock_row + banner_rows + 1))
progress_col=$(((terminal_cols - 60) / 2))
# In case the terminal cannot paint the screen with a background
# color (tmux has this problem), create a screen-size string of
# spaces so we can paint the screen the hard way.
blank_screen=
for ((i=0; i < (terminal_cols * terminal_rows); ++i)); do
blank_screen="${blank_screen} "
done
# Set the foreground and background colors and go!
echo -n ${BG_BLUE}${FG_WHITE}
while true; do
# Set the background and draw the clock
if tput bce; then # Paint the screen the easy way if bce is supported
clear
else # Do it the hard way
tput home
echo -n "$blank_screen"
fi
tput cup $clock_row $clock_col
display_clock
# Draw a black progress bar then fill it in white
tput cup $progress_row $progress_col
echo -n ${FG_BLACK}
echo -n "###########################################################"
tput cup $progress_row $progress_col
echo -n ${FG_WHITE}
# Advance the progress bar every second until a minute is used up
for ((i = $(date +%S);i < 60; ++i)); do
echo -n "#"
sleep 1
done
done
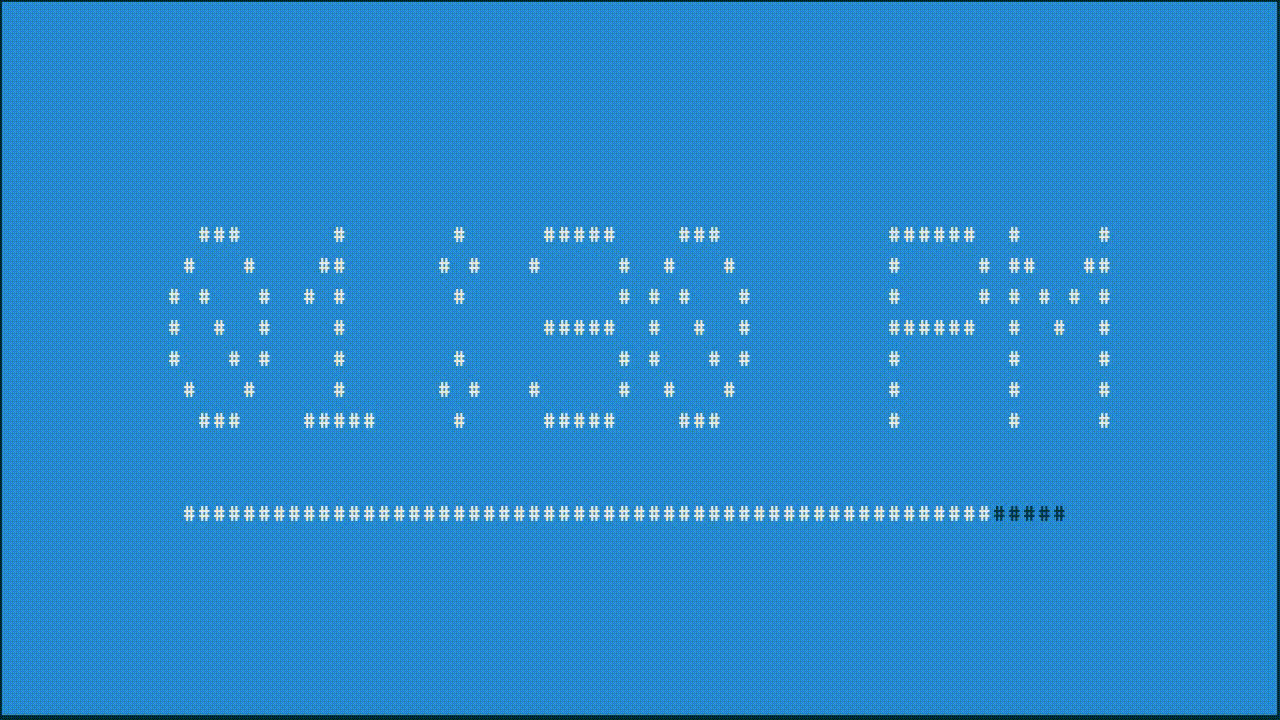
Reference connection: