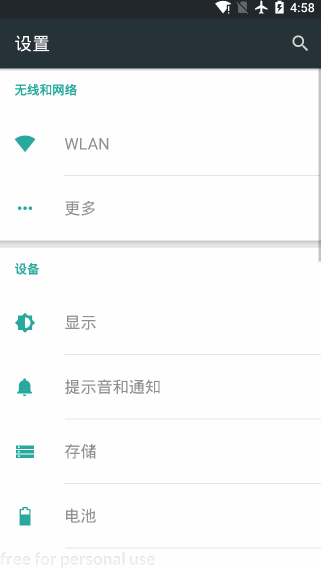TouchAction is an auxiliary class of AppiumDriver that focuses on gesture operations such as sliding, long press, dragging, and so on.
The principle is to put a series of actions in a chain and send them to the server. After the server accepts the chain, it parses the actions and executes them one by one.
- 1. Pre-code
from appium import webdriver
# server startup parameters
desired_caps = {}
# Device Information
desired_caps['platformName'] = 'Android'
desired_caps['platformVersion'] = '5.1'
desired_caps['deviceName'] = '192.168.56.101:5555'
# app information
desired_caps['appPackage'] = 'com.android.settings'
desired_caps['appActivity'] = '.Settings'
# Declare our driver object
driver = webdriver.Remote('http://127.0.0.1:4723/wd/hub', desired_caps)
-
⚠All gestures need to be executed in order to run.
-
2. Finger tapping
Simulate finger tapping on screen Method: tap(element=None, x=None, y=None) Method: perform() #Send command to server to perform operation Parameters: 1.element: the element to which it is positioned 2.x: The X-axis coordinates of an element are usually used relative to the coordinates of the upper left corner of the element 3.y: The Y-axis coordinates of elements are usually usedBusiness Scenario: 1. Enter Settings 2. Click WLAN OptionsCode implementation: # Tap screen by element positioning el = driver.find_element_by_xpath("//*[contains(@text,'WLAN')]") TouchAction(driver).tap(el).perform() # Tap the screen in coordinates, WLAN coordinates: x=155,y=250 # TouchAction(driver).tap(x=155,y=250).perform() -
3. finger press operation
Simulate finger pressing on the screen to leave.
Method: press(el=None, x=None, y=None) Method: release() #End action, finger off screen Parameters: 1.element: the element to which it is positioned 2.x: The X-axis coordinates of elements are usually used 3.y: The Y-axis coordinates of elements are usually usedBusiness Scenario: 1. Enter Settings 2. Click WLAN OptionsCode implementation: # Press screen by element positioning el = driver.find_element_by_xpath("//*[contains(@text,'WLAN')]") TouchAction(driver).press(el).release().perform() # Press the screen in coordinates, WLAN coordinates: x=155,y=250 # TouchAction(driver).tap(x=155,y=250).release().perform() -
4. Wait for operation
Method: wait(ms=0) Parameters: ms: milliseconds pausedBusiness Scenario: 1. Enter Settings 2. Click WLAN Options 3. Long press WiredSSID option for 5 seconds -
5. finger long press operation
Simulate your mobile phone pressing the screen for a while and leaving as you like.
Method: long_press(el=None, x=None, y=None, duration=1000) Parameters: 1.element: the element to which it is positioned 2.x: The X-axis coordinates of elements are usually used 3.y: The Y-axis coordinates of elements are usually used 4.duration: duration, default 1000msBusiness Scenario: 1. Enter Settings 2. Click WLAN Options 3. Long press WiredSSID option for 5 secondsCode implementation: # Click WLAN driver.find_element_by_xpath("//*[contains(@text,'WLAN')]").click() # Locate to WiredSSID el =driver.find_element_by_id("android:id/title") # Long by element by element positioning TouchAction(driver).long_press(el,duration=5000).release().perform() # Long by element by coordinate, WiredSSID coordinate: x=770,y=667 # Add Wait (Long Press) / No Wait (No Long Press Effect) # TouchAction(driver).long_press(x=770,y=667).perform() - 6. Finger movement
Simulate mobile phone sliding Method: move_to(el=None, x=None, y=None) Parameters: 1.el: Located element 2.x: X-axis offset from previous element 3.y: Y-axis offset from previous elementBusiness Scenario 1: 1. Enter Settings 2. Slide the screen up
Code implementation:
# Locate to Storage
el = driver.find_element_by_xpath("//*[contains(@text,'storage')] ")
# Locate More
el1 = driver.find_element_by_xpath("//*[contains(@text,'more')] ")
# Elemental sliding
TouchAction(driver).press(el).move_to(el1).release().perform()
# Slide up in coordinate mode
# TouchAction(driver).press(x=240,y=1000).move_to(x=0,y=-400).release().perform()
# ⚠_press().move_to() actually uses the TouchAction method, which requires relative coordinates.
# TouchAction(driver).press(x=240,y=600).wait(100).move_to(x=240,y=100).release().perform()
# ⚠_press().wait().move_to() actually calls the swip method, which drops down and feels like a bug. You can query the swip in the log, which is not recommended.
Business Scenario 2:
1. Enter Settings
2. Slide the screen up to the visible Security option
3. Enter Security
4. Click Screen Lock
5. Click on the pattern
6. Draw patterns
Code implementation:
# Locate to WLAN
el1 = driver.find_element_by_xpath("//*[contains(@text,'WLAN')]")
# Locate to Storage
el2 = driver.find_element_by_xpath("//*[contains(@text,'storage')] ")
# Slide to WLAN on Storage
driver.drag_and_drop(el2,el1)
# Locate User
el3 = driver.find_element_by_xpath("//*[contains(@text,'user')] ")
# Note that this time using the drag_and_drop method, the incoming Storage Location still uses its original location on the screen, so it is up to the user to slide from the storage, otherwise the Storage Location needs to be re-created
# Slide User Location on Storage
driver.drag_and_drop(el2,el3)
# Click the safety button
driver.find_element_by_xpath("//*[contains(@text,'secure')]').click()
# Click the Screen Lock Mode button
driver.find_element_by_xpath("//*[contains(@text,'screen lock')]'). click()
# Click the pattern button
driver.find_element_by_xpath("//*[contains(@text,'pattern')]').click()
# Draw the pattern in four coordinates 1:(244,967) 2:(723,967) 3:(723,1442) 4:(244,1916)
TouchAction(driver).press(x=244,y=967).wait(100).move_to(x=479,y=0).wait(100)\
.move_to(x=0,y=475).wait(100).move_to(x=-479,y=474).release().perform()Effect: